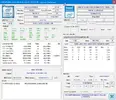Installa l'app
Come installare l'app su iOS
Segui il video qui sotto per vedere come installare il nostro sito come web app sulla tua schermata principale.
Nota: Questa funzionalità potrebbe non essere disponibile in alcuni browser.
Pubblicità
Stai usando un browser non aggiornato. Potresti non visualizzare correttamente questo o altri siti web.
Dovreste aggiornare o usare un browser alternativo.
Dovreste aggiornare o usare un browser alternativo.
Passaggio Mac --> Windows, consigli
- Autore discussione fbmafu
- Data d'inizio
-
- Tag
- mac windows windows 10
Pubblicità
- Stato
- Discussione chiusa ad ulteriori risposte.
rctimelines
Utente Èlite
- Messaggi
- 5,143
- Reazioni
- 2,023
- Punteggio
- 86
CPU skylake 6200U dual core + HT con grafica integrata Intel
2x 4GB RAM
Siamo davvero molto molto scarsi, non dico per win10, ma sicuramente per farci girare qualsiasi dei software di cui sopra e in particolare per fare rendering.. nativi o no.. con quel hardware non vai da nessuna parte!
Inviato dal mio Nexus 6P utilizzando Tapatalk
2x 4GB RAM
Siamo davvero molto molto scarsi, non dico per win10, ma sicuramente per farci girare qualsiasi dei software di cui sopra e in particolare per fare rendering.. nativi o no.. con quel hardware non vai da nessuna parte!
Inviato dal mio Nexus 6P utilizzando Tapatalk
fbmafu
Utente Attivo
- Messaggi
- 913
- Reazioni
- 131
- Punteggio
- 70
CPU skylake 6200U dual core + HT con grafica integrata Intel
2x 4GB RAM
Siamo davvero molto molto scarsi, non dico per win10, ma sicuramente per farci girare qualsiasi dei software di cui sopra e in particolare per fare rendering.. nativi o no.. con quel hardware non vai da nessuna parte!
Inviato dal mio Nexus 6P utilizzando Tapatalk
Non ci siamo capiti.
Questo non è il notebook che userò come macchina principale (l'XPS mi deve ancora arrivare), ma un portatile Asus di qualche anno fa che sto utilizzando in queste settimane per "allenarmi con Windows".
P.S. La macchina in questione non è molto vecchia: sarà stata comprata 4 anni fa (?) ed era il classico Ultrabook della linea Zenbook.
rctimelines
Utente Èlite
- Messaggi
- 5,143
- Reazioni
- 2,023
- Punteggio
- 86
E questo futuro XPS? Considerato che sono delle macchine ottime e di fascia professionale, ma attenzione: che per grafica e progettazione la linea Dell è costituita dalle workstation Precision.
Inviato dal mio Nexus 6P utilizzando Tapatalk
Inviato dal mio Nexus 6P utilizzando Tapatalk
fbmafu
Utente Attivo
- Messaggi
- 913
- Reazioni
- 131
- Punteggio
- 70
E questo futuro XPS? Considerato che sono delle macchine ottime e di fascia professionale, ma attenzione: che per grafica e progettazione la linea Dell è costituita dalle workstation Precision.
Inviato dal mio Nexus 6P utilizzando Tapatalk
Se ne è ampiamente discusso in vari thread nella sezione notebook.
Ero ad un bivio: dovevo scegliere un tra Thinkpad P1 (1.950€) con Quadro T2000 (migliore per CAD/rendering) o un XPS (1.800€) con la 1650. Alla fine ho preso il DELL per via di: audio migliore, luminosità maggiore, batteria migliore.
Non potevo orientarmi su un computer da gaming (ne avrei preso uno con una 1660 Ti perché troppo ingombranti e pesanti per i miei scopi, purtroppo).
P.S. Non ho voluto rinunciare ad una risoluzione UHD in ottica "longevità". So bene che tutti sostenere comporti un eccessivo battery drain e che non sia apprezzabile su un monitor da 15,6''; ma, sinceramente, ho preferito buttarmi su colori più profondi, maggiore luminosità e risoluzione (fruirò abbastanza di Netflix, YouTube, oltre che fotoritocco).
- Messaggi
- 8,874
- Reazioni
- 6,177
- Punteggio
- 193
Attendo questa ottima cosa...In serata (dopo cena) faccio un post in cui inserisco TUTTO quello che ci siamo detti sui programmi e le funzioni per fare un recap finale
fbmafu
Utente Attivo
- Messaggi
- 913
- Reazioni
- 131
- Punteggio
- 70
Ed eccomi qui, finalmente ho trovato un po’ di tempo per fare un riassunto di tutto quello che è stato detto e che mi è stato suggerito in questo thread.
Metterò il link al post ad inizio pagina, così che sarà facilmente consultabile da chi vorrà leggere la discussione.
Hot Corners
Su Mac c’è la possibilità di avere i quattro angoli dello schermo attivi per raggiungere delle facili scorciatoie (es. Desktop, Screensaver, Computer in Stop [Ibernazione, per utenti Windows] e così via…). Sarebbe utile poter avere questa funzione integrata in Windows 10, ma a quanto pare non è così.
Ho trovato un applicativo di terze parti (eseguibile anche al login) che si chiama Win X Corners e sembra lavorare bene per quello che è il mio scopo. Lo userò.
Nessuno di voi lo usa? Non trovate questa funzione utile ed intuitiva? Personalmente la trovo intuitiva se c’è qualche file temporaneo su Desktop che devo rapidamente allegare in app come: Gmail, Telegram o WhatsApp.
Esistono anche altre applicazioni che fanno questo lavoro, ma per ora Win X Corners sembra essere la più diffusa.
Mission Control/Gestione Attività Finestre
Su Mac c’è un tasto sulla tastiera che è già mappato per mostrare tutte le finestre aperte in una sorta di “tile view”. La cosa utile di questa funzione è che permette di passare molto rapidamente da un applicativo all’altro, ed, oltretutto, le finestre della stessa applicazione (es. due finestre di Chrome) vengono raggruppate già assieme.
Su Windows, ho capito che si può premere tasto Windows+Tab per poter aprire la funzione di “Visualizzazione Attività”, e sembra effettivamente funzionare.
Alcune note:
- Mi sembra essere un po’ più lento che su Mac, soprattutto per quanto concerne l’animazione (su Windows spesso c’è un refresh screen della schermata con le varie finestre; su Mac, invece, è un po’ più “smooth”). Nulla di drammatico, comunque.
- Sarebbe bello poter assegnare la funzione ad un solo tasto (casomai poco utilizzato sulla tastiera), così da velocizzare la workflow.
- Attivando “Mission Control” su Mac è possibile “spostare” le finestre miniaturizzare, ciò eseguire un “re-arrange” a proprio piacimento. Non è una funzione che uso spesso nemmeno lì, ma sarebbe utile poter - per esempio - dire che “Chrome” si trovi sempre a destra, a sinistra, in basso o così via…
Spotlight/Barra di Ricerca
Una delle funzioni più amate su Mac è sicuramente Spotlight: banalmente la barra di ricerca (attivabile con CMD+Spazio) grazie alla quale lanciare una applicazione, aprire un file, trovare una qualsiasi cartella, indicizzare qualsiasi disco (sia esterno che interno). Insomma, uno strumento semplice, graficamente intuitivo, ed anche potete al tempo stesso.
Un’altra utile funzione di Spotlight è quella di poter creare una finestra del Finder (che per utenti Windows, chiameremo “Explorer”) in cui mostrare tutti i risultati indicizzati con quella parola chiave e dividerli, poi, per categorie. Provo a fare un esempio, così è più semplice da capire: se digito la parola “prova” mi escono sia risultati del tipo (“foto di prova, documento di prova” che… “prova scritta, prova orale”). Il computer - tra i vari risultati - mi propone quello - secondo lui - più pertinente, ma mi dà anche la possibilità di aprire una cartella virtuale (appositamente creata ad hoc) con tutti i risultati che sono usciti e divisi per categorie (cartelle, immagini, documenti…).
Windows, di suo, ha la classica barra di ricerca attivabile con il tasto Win, ma, a naso, mi sembra meno potente di Spotlight. Una banalità: non riesco ad eseguire le espressioni matematiche, cosa che, invece, Spotlight fa.
Ho cercato varie alternative a Spotlight su Windows ed i risultati più accreditati sono stati:
- Applicazione chiamata Wox
- Applicazione chiama Ueli
Entrambe le applicazioni possono essere richiamate con una combinazione da tastiera a piacimento e sembrano anche abbastanza veloci, ma non esenti da problemi: ad esempio Wox indicizza solo una parte di risultati del computer. Per poter vedere tutto il contenuto bisogna installare un plugin (“Everything”, eseguibile in background) che - fungendo da motore di ricerca - permette di indicizzare tutto il computer. Purtroppo, per qualche ragione, non sto riuscendo a far comunicare Wox/Ueli ed Everything assieme. Qualche aiuto?
Location Applicazioni
Come ben sapete, su Mac c’è una cartella (solitamente presente nel Dock/Taskbar) in cui si trovano tutti gli eseguibili delle applicazioni/programmi installati nel computer; così da far capire all’utente in modo chiaro cosa è installato, cosa è superfluo e cosa eventualmente rimuovere. Per farla breve: funziona come con la cartella “applicazioni” su Android: una user interface molto semplificata da questo punto di vista, solo con le icone eseguibili e senza i file di sistema. Su Mac se voglio conoscere i file di sistema di una singola applicazione mi basta fare: tasto destro-apri contenuti ed entro nella directory dell’applicazione (solo per chi vuole e per chi ne è capace). In tal senso, la U/I è più dalla parte dell’utente che dello smanettone (una minoranza, ovviamente).
Anche su Windows per lanciare una applicazione basta solo il file .exe, ed è per questo motivo che ho cercato (invano, complicandomi la vita) di creare una cartella di “collegamenti” ai file eseguibili dei vari programmi installati su Windows. La cosa non ha funzionato bene perché andare a cercarli tutti manualmente è stato uno sbattimento non da poco, oltre che non privo di errori (alcuni collegamenti hanno perso la loro icona dopo qualche giorno, specialmente quelli di app di terze parti).
Molti di voi suggeriscono che quello che sto cercando è semplicemente il tasto Start (il vecchio Start>Programmi di Windows XP) e potrei anche darvi ragione (effettivamente lì c’è tutto quello che l’utente ha installato), ma è inevitabile far presente che alcuni programmi si sono portati “dentro Start” file e cartelle di cui l’utente medio non ha bisogno:
Cartelle/Files su Taskbar
Su Mac, sia il Dock che la barra di scorrimento laterale presente nelle finestre del Finder, è un “acchiappa tutto” (posso trascinare e fissare ivi qualsiasi elemento visibile del computer, da un file di testo ad un programma, ad uno script del terminale). Su Windows, purtroppo, così non è. Non ho ancora provato a personalizzare la barra di navigazione laterale, ma ho constatato che la taskbar non è personalizzabile in modo semplice. Per fissare, ad esempio, la cartella dei Download ho dovuto cercare un tutorial online in cui bisognava creare un collegamento, inserire explorer.exe, poi cercare la cartella dei Download ed infine trascinare il collegamento sulla taskbar. In tutto ciò non sono neanche stato in grado di trovare l’effettiva icona ufficiale di Windows 10 per la cartella dei Download (apparentemente non è tra le icone selezionabili).
Insomma, morale della favola: non sto dicendo che su Windows non si possa personalizzare la taskbar; dico solo che per l’utente medio è (inspiegabilmente) più complesso. Non so, poi, se i singoli files si possono ancorare alla taskbar. Si può fare?
Cambiare Icone
Questa cosa non la avevo scritta, ma - collegandomi a quanto detto sopra - la scrivo. Su Mac cambiare icona di una app o di una cartella è estremamente semplice. Basta aprire una immagine (.png) o un file .icns con il programma Preview del Mac, premere CMD+A (seleziona tutta la regione visibile), poi CMD+C (copia l’immagine o l’icona). Successivamente ti sposti sul file a cui vuoi cambiare l’icona e premi CMD+I (Informazioni, il vostro “Proprietà” su Windows) e premi infine CMD+V (incolli l’icona). Il cambiamento è permanente. Se si tratta di una app o di un file che necessita dei permessi amministrativi, ti chiede solo una seconda conferma… ma poi l’icona è cambiata addirittura a livello di sistema. Su Windows lo trovo più complesso. Quando vado in “cambia icona” mi appaiono solo le icone di sistema, ma non sono riuscito a cambiare icona con una a mio piacimento.
Tasto Fn
Dalla prospettiva di un utente medio, dover premere Fn per modificare luminosità e/o il volume è qualcosa di innegabilmente più tedioso rispetto a premere il tasto dedicato. Fortunatamente molti portatili prevedono la possibilità di disabilitare il tasto Fn, premendo Fn+Esc. Bene. Sul mio non è così. Ho provato su un DELL 13, 2 in 1 e ci sono riuscito, ma su ben due portatili Asus questo escamotage non ha funzionato. Alcuni dicono che si debba disattivare Fn dal BIOS. Probabile. Fattibile o meno, a me sembra irrispettoso nei confronti dell’utente; continuerò a pensarlo, soprattutto in virtù della mia convinzione che la tecnologia debba semplificare la vita alle persone e non complicargliela.
Luminosità Automatica
Ci ho provato e riprovato, ma sono giunto alla conclusione che i produttori di portatili e Windows 10 facciano a botte con il sistema di luminosità automatica.
Vorrei semplicemente disattivare la luminosità automatica e DECIDERE io a che luminosità vedere lo schermo. Si può fare? Probabile, ma non è semplice e scontato. Le ho provate tutte, sia da settings che da pannello di controllo e vi assicuro di aver disattivato qualsiasi impostazione relativa alla luminosità automatica, ma - latentemente - il computer sembra sempre far di testa sua. Sto adesso provando un Asus UX303UB ed ho anche premuto Fn+A per disattivamente la luminosità automatica, ma non ha funzionato.
Perché dico che è un problema di Windows? Perché ho installato Ubuntu su una partizione dell’Hard Disk e la regolazione della luminosità funziona a dovere: è costante, non salterina e si mantiene sul livello che decido io. Oltretutto il livello “minimo” corrisponde realmente al minimo e non al minimo imposto da Windows.
Bloatware
E’ un dato di fatto: su Windows 10 sono installate delle applicazioni (spesso giochi) o tools dalla dubbia utilità, di cui - tendenzialmente - l’utente medio non ha bisogno.
Sia chiaro: non sono contro ai programmi pre-installati e testati, anzi… su Mac ce ne sono addirittura di più. Il computer esce pronto out-of-the-box ed ha tutti i programmi di cui l’utente medio ha bisogno (scrivere, vedere un film, ascoltare musica, visualizzare ed annotare PDF, visualizzare immagini, client mail e così via). Sarei, quindi, anche d’accordo alla presenza di programmi pre-installati, a patto che questi funzionino bene.
Una lista parziale:
- Xbox
- Movies & TV
- Groove Music
Tutte cose che, ovviamente, non utilizzerò; anche perché banalmente peggio sviluppate di un classico lettore di video (VLC) o musicale (Winamp). I servizi di Microsoft, poi, non mi sembrano spiccare in quanto ad omogeneità e semplicità di utilizzo.
Basta ignorarli? Probabile. Lo farò. Ho anche provato a far partire uno script per disattivare le app pre-installate; ma ho avuto dei problemi: mi era scomparso Microsoft Store.
Free Antivirus
Nota dolente. Da che io abbia memoria: su Windows serve un antivirus… e ci mancherebbe! L’OS più utilizzato al mondo è ovviamente più vulnerabile agli attacchi provenienti dal web. Quale prendere? Le community online sono spaccate. C’è chi suggerisce solo Windows Defender, chi Panda, chi Avira, chi altro, chi Malwarebytes.
Tra qualche giorno mi arriverà il nuovo XPS 15 e non vorrei far casini. E’ in quest’ottica che vorrei andare sul sicuro. Quale installo? Mi serve qualcosa di free, di poco invasivo, che funzioni bene, che non mi installi browser esterni o estensioni che non voglio e che non mi costringa (con pop-up fastidiosi) a comprare la versione Pro dopo un po’ di tempo.
Decompressore
7Zip, WinRAR, WinZip, PeaZip. Ce ne sono mille. Possibile che non ce ne sia uno che funzioni su TUTTI i file, in modo semplice, senza errori, pop-up o strani menù contestuali? Voi quale suggerite? Quale è il più lineare ed il meno invasivo? Grazie.
7Zip non mi ha funzionato su alcuni files. Ignoro ancora perché. WinRAR mi propone sempre di comprare la versione Pro con uno stupido pop-up, e sinceramente - nel 2020 - ne ho le tasche piene. WinZip mi ha creato problemi con degli aggiornamenti (errori inaspettati, legati a degli strani drivers che voleva installare). PeaZip non l’ho provato.
Screenshot
Ok. Per fortuna non si deve più premere STAMP ed andare su Paint per fare uno screenshot. Bene. Mi sta stretto, però, che non venga creato un file in locale dello screenshot acquisito. Mi sto trovando abbastanza bene con ShareX e lo raccomando anche a voi a questo punto. E’ altamente personalizzabile, salva i files in locale e li copia nella clipboard. Sicuramente un plus. Peccato che non sia integrato nel sistema, ma debba metterlo come elemento di avvio: se per qualche ragione non si avviasse da solo, dovrei andare manualmente a riaprirlo.
E’ ovvio ed intuitivo che avere tante app all’avvio, non solo rallenti il sistema ma aumenti considerevolmente il rischio che qualcosa vada storto.
Preview
Ho postato in questa discussione dei video in cui viene mostrato il funzionamento di Preview (visualizzatore di immagini e PDF) su Mac, ma sono sicuro che molti si saranno rifiutati anche di aprirli (perché, in fondo, è una guerra di religione; no?). Vi pregherei di aprire quei due video, per capire cosa cerco. Mi serve un visualizzatore di immagini e PDF che mi permetta di:
- editare i PDF con scritte e note
- cerchiare e sottolineare i PDF
- usare evidenziatori multi-color nei PDF
- scrollare i PDF non a scatti
- unire, tagliare ed estrarre pagine dei PDF aperti
- riorganizzare le pagine dei PDF aperti
- mettere una firma digitale nei PDF o nelle immagini (su Preview del Mac, la firma viene importata da webcam)
- avere una sidebar con la lista dei file (immagini o PDF) aperti, così da passare rapidamente da uno all’altro
- aprire SOLO i files che io ho deciso di aprire e non tutti quelli presenti nella cartella dove si trova il file X
- regolare (luminosità, controasto, saturazione) le immagini
- ritagliare, ridimensionare le immagini
- convertire le immagini in vari formati
La lista è lunga. Su Mac, Preview - se saputo usare - è uno dei programmi più completi. Non ho mai visto nessuno - nemmeno a livello professionale - dotarsi di un visualizzatore immagini di terze parti su Mac.
Su Windows, invece, il Visualizzatore standard mi sembra acerbo. Banalmente, vi riporto un esempio: ho fatto uno screenshot di Maps, poi ho apeto il file .png in Visualizzatore Immagini ed ho cerchiato una area. Ho provato a premere CTRL+S per salvare il file, ma così non è stato. L’ho chiuso con la X sperando che mi chiedesse di salvarlo da qualche parte, ma mi ha eliminato le modifiche. Sicuramente un approccio poco prudente (Mac non chiude i programmi se prima non sono salvate le modifiche apportate ai vari files). Anzi, su Mac per qualsiasi file c’è una funzione che si chiama “versions” (simile a “cronologia modifiche di Google Docs”) che ti permette di navigare indietro nel tempo e di ripristinare il file a qualsiasi stadio esso è stato editato.
Client Mail
Trovo Outlook poco user friendly.
Devo gestire 4 account mail, e vorrei un client lineare, gratuito e con una interfaccia semplice. Ho provato i seguenti:
- Thunderbird (l’ho trovato complesso)
- Mailbird (mi è piaciuto molto, ma si paga)
- Mailspring (sembra fare al caso mio, ma non è esente da qualche bug purtroppo)
C’è qualcosa di stabile, semplice, casomai open-source e ben sviluppato?
Notifiche
Un incubo. Fino ad ora un incubo, e davvero non so che dire. Ci sono notifiche di cui non conosco l’esistenza, perché Windows le nasconde per qualche motivo. Oggi è giovedì ed ho appena trovato notifiche di martedì di cui non conoscevo l’esistenza.
Su Mac le notifiche funzionano come su Android: non scompaiono dalla schermata fino a quando l’utente non decide che devono scomparire. Più invasivo? Sicuramente, ma almeno si fa una scelta consapevole.
Sarebbe ideale avere un centro notifiche organizzato e raggruppato per app, in cui si possono stabilire le priorità e cosa visualizzare. Si può fare?
Notifications On/Off
Una funzione che reputo essenziale è un toggle per disattivare/attivare le notifiche con un solo tasto, senza andare nelle impostazioni. Su Mac c’è il tasto “do not disturb” (che funziona come su Android) e fa il suo sporco lavoro.
Qui mi avete suggerito di cliccare su notifiche > assistente notifiche > solo priorità. Funziona? Probabile, ma non elimina del tutto le notifiche. Semplicemente mostra in pop-up solo quelle prioritarie, che, ovviamente, non è la stessa cosa.
Suggerimenti?
Notifiche in-App
Su Mac ogni app ha un indicatore di notifica (rosso, proprio come su Android) in cui c’è il “notifications count”. Esempio: ho 35 mail non lette, leggo “35” sul client Mail e così via. Su Windows tutto questo è poco chiaro e meno lampante. Proprio ora ho Outlook in background con 15 mail non lette, ma questo non è notificato da nessuna parte.
Alla stessa manierà né Telegram né WhatsApp propongono il conteggio delle notifiche non lette. Telegram proprone il numerino nelle icone miniaturizzate, ma non è la stessa cosa ovviamente (spesso non si legge il numero).
Telegram Desktop vs Telegram Mobile
Su Mac ci sono due versioni di Telegram. Una è quella Desktop (identica a quella per Windows) che sinceramente non uso perché la trovo un po’ troppo vecchio stile: per usare un inglesismo è meno “snappy”. La versione Mobile, invece, non è altro che uno scaling della versione per smartphone, adattata al portatile. Funziona meglio, è più veloce e reattiva, ed ha anche un “riconoscimento automatico” delle notifiche prioritarie: es. lampeggia e salta quando ricevi una notifica da un contatto “reale”, invece riconosce le notifiche dei gruppi “silenziati” come “non importanti”. Su quella versione Mobile adattata si possono inviare tutti i tipi di allegati (compresi i contatti); cosa che, invece, su Windows non è possibile. Ovviamente non è colpa di Windows, ma è comunque uno step back a mio avviso.
VPN Gratuito
So che non c'entra con la discussione e che forse è chiedere la luna, ma c'è un buon VPN gratuito? Su Mac usavo TunnelBear che mi dava 500 MB al mese. Sicuramente non sufficienti per lo streaming video, ma okay per consultare quotidiani regionali.
Su Windows, per fortuna, TunnelBear c'è e funziona bene. Conoscete qualcosa che dia più MB mensili?
Se mi verrà altro in mente lo scriverò.
Ne approfitto per taggare chi è intervenuto:
@Mursey
@rctimelines
@BullClown
@Tom the cat
@demadavide
Metterò il link al post ad inizio pagina, così che sarà facilmente consultabile da chi vorrà leggere la discussione.
Hot Corners
Su Mac c’è la possibilità di avere i quattro angoli dello schermo attivi per raggiungere delle facili scorciatoie (es. Desktop, Screensaver, Computer in Stop [Ibernazione, per utenti Windows] e così via…). Sarebbe utile poter avere questa funzione integrata in Windows 10, ma a quanto pare non è così.
Ho trovato un applicativo di terze parti (eseguibile anche al login) che si chiama Win X Corners e sembra lavorare bene per quello che è il mio scopo. Lo userò.
Nessuno di voi lo usa? Non trovate questa funzione utile ed intuitiva? Personalmente la trovo intuitiva se c’è qualche file temporaneo su Desktop che devo rapidamente allegare in app come: Gmail, Telegram o WhatsApp.
Esistono anche altre applicazioni che fanno questo lavoro, ma per ora Win X Corners sembra essere la più diffusa.
Mission Control/Gestione Attività Finestre
Su Mac c’è un tasto sulla tastiera che è già mappato per mostrare tutte le finestre aperte in una sorta di “tile view”. La cosa utile di questa funzione è che permette di passare molto rapidamente da un applicativo all’altro, ed, oltretutto, le finestre della stessa applicazione (es. due finestre di Chrome) vengono raggruppate già assieme.
Su Windows, ho capito che si può premere tasto Windows+Tab per poter aprire la funzione di “Visualizzazione Attività”, e sembra effettivamente funzionare.
Alcune note:
- Mi sembra essere un po’ più lento che su Mac, soprattutto per quanto concerne l’animazione (su Windows spesso c’è un refresh screen della schermata con le varie finestre; su Mac, invece, è un po’ più “smooth”). Nulla di drammatico, comunque.
- Sarebbe bello poter assegnare la funzione ad un solo tasto (casomai poco utilizzato sulla tastiera), così da velocizzare la workflow.
- Attivando “Mission Control” su Mac è possibile “spostare” le finestre miniaturizzare, ciò eseguire un “re-arrange” a proprio piacimento. Non è una funzione che uso spesso nemmeno lì, ma sarebbe utile poter - per esempio - dire che “Chrome” si trovi sempre a destra, a sinistra, in basso o così via…
Spotlight/Barra di Ricerca
Una delle funzioni più amate su Mac è sicuramente Spotlight: banalmente la barra di ricerca (attivabile con CMD+Spazio) grazie alla quale lanciare una applicazione, aprire un file, trovare una qualsiasi cartella, indicizzare qualsiasi disco (sia esterno che interno). Insomma, uno strumento semplice, graficamente intuitivo, ed anche potete al tempo stesso.
Un’altra utile funzione di Spotlight è quella di poter creare una finestra del Finder (che per utenti Windows, chiameremo “Explorer”) in cui mostrare tutti i risultati indicizzati con quella parola chiave e dividerli, poi, per categorie. Provo a fare un esempio, così è più semplice da capire: se digito la parola “prova” mi escono sia risultati del tipo (“foto di prova, documento di prova” che… “prova scritta, prova orale”). Il computer - tra i vari risultati - mi propone quello - secondo lui - più pertinente, ma mi dà anche la possibilità di aprire una cartella virtuale (appositamente creata ad hoc) con tutti i risultati che sono usciti e divisi per categorie (cartelle, immagini, documenti…).
Windows, di suo, ha la classica barra di ricerca attivabile con il tasto Win, ma, a naso, mi sembra meno potente di Spotlight. Una banalità: non riesco ad eseguire le espressioni matematiche, cosa che, invece, Spotlight fa.
Ho cercato varie alternative a Spotlight su Windows ed i risultati più accreditati sono stati:
- Applicazione chiamata Wox
- Applicazione chiama Ueli
Entrambe le applicazioni possono essere richiamate con una combinazione da tastiera a piacimento e sembrano anche abbastanza veloci, ma non esenti da problemi: ad esempio Wox indicizza solo una parte di risultati del computer. Per poter vedere tutto il contenuto bisogna installare un plugin (“Everything”, eseguibile in background) che - fungendo da motore di ricerca - permette di indicizzare tutto il computer. Purtroppo, per qualche ragione, non sto riuscendo a far comunicare Wox/Ueli ed Everything assieme. Qualche aiuto?
Location Applicazioni
Come ben sapete, su Mac c’è una cartella (solitamente presente nel Dock/Taskbar) in cui si trovano tutti gli eseguibili delle applicazioni/programmi installati nel computer; così da far capire all’utente in modo chiaro cosa è installato, cosa è superfluo e cosa eventualmente rimuovere. Per farla breve: funziona come con la cartella “applicazioni” su Android: una user interface molto semplificata da questo punto di vista, solo con le icone eseguibili e senza i file di sistema. Su Mac se voglio conoscere i file di sistema di una singola applicazione mi basta fare: tasto destro-apri contenuti ed entro nella directory dell’applicazione (solo per chi vuole e per chi ne è capace). In tal senso, la U/I è più dalla parte dell’utente che dello smanettone (una minoranza, ovviamente).
Anche su Windows per lanciare una applicazione basta solo il file .exe, ed è per questo motivo che ho cercato (invano, complicandomi la vita) di creare una cartella di “collegamenti” ai file eseguibili dei vari programmi installati su Windows. La cosa non ha funzionato bene perché andare a cercarli tutti manualmente è stato uno sbattimento non da poco, oltre che non privo di errori (alcuni collegamenti hanno perso la loro icona dopo qualche giorno, specialmente quelli di app di terze parti).
Molti di voi suggeriscono che quello che sto cercando è semplicemente il tasto Start (il vecchio Start>Programmi di Windows XP) e potrei anche darvi ragione (effettivamente lì c’è tutto quello che l’utente ha installato), ma è inevitabile far presente che alcuni programmi si sono portati “dentro Start” file e cartelle di cui l’utente medio non ha bisogno:
- WinRar (Console.txt, What’s New.txt, WinRar Help, WinRar.exe)
- WhatsApp (cartella) > WhatsApp.exe (Perché? Su Mac ci sarebbe stato solo .exe)
- VideoLAN (Visualizzatore 3D, Reset Preferences, Media Player Skinned, Documentation… e così via… e solo in ultime il file .exe)
Cartelle/Files su Taskbar
Su Mac, sia il Dock che la barra di scorrimento laterale presente nelle finestre del Finder, è un “acchiappa tutto” (posso trascinare e fissare ivi qualsiasi elemento visibile del computer, da un file di testo ad un programma, ad uno script del terminale). Su Windows, purtroppo, così non è. Non ho ancora provato a personalizzare la barra di navigazione laterale, ma ho constatato che la taskbar non è personalizzabile in modo semplice. Per fissare, ad esempio, la cartella dei Download ho dovuto cercare un tutorial online in cui bisognava creare un collegamento, inserire explorer.exe, poi cercare la cartella dei Download ed infine trascinare il collegamento sulla taskbar. In tutto ciò non sono neanche stato in grado di trovare l’effettiva icona ufficiale di Windows 10 per la cartella dei Download (apparentemente non è tra le icone selezionabili).
Insomma, morale della favola: non sto dicendo che su Windows non si possa personalizzare la taskbar; dico solo che per l’utente medio è (inspiegabilmente) più complesso. Non so, poi, se i singoli files si possono ancorare alla taskbar. Si può fare?
Cambiare Icone
Questa cosa non la avevo scritta, ma - collegandomi a quanto detto sopra - la scrivo. Su Mac cambiare icona di una app o di una cartella è estremamente semplice. Basta aprire una immagine (.png) o un file .icns con il programma Preview del Mac, premere CMD+A (seleziona tutta la regione visibile), poi CMD+C (copia l’immagine o l’icona). Successivamente ti sposti sul file a cui vuoi cambiare l’icona e premi CMD+I (Informazioni, il vostro “Proprietà” su Windows) e premi infine CMD+V (incolli l’icona). Il cambiamento è permanente. Se si tratta di una app o di un file che necessita dei permessi amministrativi, ti chiede solo una seconda conferma… ma poi l’icona è cambiata addirittura a livello di sistema. Su Windows lo trovo più complesso. Quando vado in “cambia icona” mi appaiono solo le icone di sistema, ma non sono riuscito a cambiare icona con una a mio piacimento.
Tasto Fn
Dalla prospettiva di un utente medio, dover premere Fn per modificare luminosità e/o il volume è qualcosa di innegabilmente più tedioso rispetto a premere il tasto dedicato. Fortunatamente molti portatili prevedono la possibilità di disabilitare il tasto Fn, premendo Fn+Esc. Bene. Sul mio non è così. Ho provato su un DELL 13, 2 in 1 e ci sono riuscito, ma su ben due portatili Asus questo escamotage non ha funzionato. Alcuni dicono che si debba disattivare Fn dal BIOS. Probabile. Fattibile o meno, a me sembra irrispettoso nei confronti dell’utente; continuerò a pensarlo, soprattutto in virtù della mia convinzione che la tecnologia debba semplificare la vita alle persone e non complicargliela.
Luminosità Automatica
Ci ho provato e riprovato, ma sono giunto alla conclusione che i produttori di portatili e Windows 10 facciano a botte con il sistema di luminosità automatica.
Vorrei semplicemente disattivare la luminosità automatica e DECIDERE io a che luminosità vedere lo schermo. Si può fare? Probabile, ma non è semplice e scontato. Le ho provate tutte, sia da settings che da pannello di controllo e vi assicuro di aver disattivato qualsiasi impostazione relativa alla luminosità automatica, ma - latentemente - il computer sembra sempre far di testa sua. Sto adesso provando un Asus UX303UB ed ho anche premuto Fn+A per disattivamente la luminosità automatica, ma non ha funzionato.
Perché dico che è un problema di Windows? Perché ho installato Ubuntu su una partizione dell’Hard Disk e la regolazione della luminosità funziona a dovere: è costante, non salterina e si mantiene sul livello che decido io. Oltretutto il livello “minimo” corrisponde realmente al minimo e non al minimo imposto da Windows.
Bloatware
E’ un dato di fatto: su Windows 10 sono installate delle applicazioni (spesso giochi) o tools dalla dubbia utilità, di cui - tendenzialmente - l’utente medio non ha bisogno.
Sia chiaro: non sono contro ai programmi pre-installati e testati, anzi… su Mac ce ne sono addirittura di più. Il computer esce pronto out-of-the-box ed ha tutti i programmi di cui l’utente medio ha bisogno (scrivere, vedere un film, ascoltare musica, visualizzare ed annotare PDF, visualizzare immagini, client mail e così via). Sarei, quindi, anche d’accordo alla presenza di programmi pre-installati, a patto che questi funzionino bene.
Una lista parziale:
- Xbox
- Movies & TV
- Groove Music
Tutte cose che, ovviamente, non utilizzerò; anche perché banalmente peggio sviluppate di un classico lettore di video (VLC) o musicale (Winamp). I servizi di Microsoft, poi, non mi sembrano spiccare in quanto ad omogeneità e semplicità di utilizzo.
Basta ignorarli? Probabile. Lo farò. Ho anche provato a far partire uno script per disattivare le app pre-installate; ma ho avuto dei problemi: mi era scomparso Microsoft Store.
Free Antivirus
Nota dolente. Da che io abbia memoria: su Windows serve un antivirus… e ci mancherebbe! L’OS più utilizzato al mondo è ovviamente più vulnerabile agli attacchi provenienti dal web. Quale prendere? Le community online sono spaccate. C’è chi suggerisce solo Windows Defender, chi Panda, chi Avira, chi altro, chi Malwarebytes.
Tra qualche giorno mi arriverà il nuovo XPS 15 e non vorrei far casini. E’ in quest’ottica che vorrei andare sul sicuro. Quale installo? Mi serve qualcosa di free, di poco invasivo, che funzioni bene, che non mi installi browser esterni o estensioni che non voglio e che non mi costringa (con pop-up fastidiosi) a comprare la versione Pro dopo un po’ di tempo.
Decompressore
7Zip, WinRAR, WinZip, PeaZip. Ce ne sono mille. Possibile che non ce ne sia uno che funzioni su TUTTI i file, in modo semplice, senza errori, pop-up o strani menù contestuali? Voi quale suggerite? Quale è il più lineare ed il meno invasivo? Grazie.
7Zip non mi ha funzionato su alcuni files. Ignoro ancora perché. WinRAR mi propone sempre di comprare la versione Pro con uno stupido pop-up, e sinceramente - nel 2020 - ne ho le tasche piene. WinZip mi ha creato problemi con degli aggiornamenti (errori inaspettati, legati a degli strani drivers che voleva installare). PeaZip non l’ho provato.
Screenshot
Ok. Per fortuna non si deve più premere STAMP ed andare su Paint per fare uno screenshot. Bene. Mi sta stretto, però, che non venga creato un file in locale dello screenshot acquisito. Mi sto trovando abbastanza bene con ShareX e lo raccomando anche a voi a questo punto. E’ altamente personalizzabile, salva i files in locale e li copia nella clipboard. Sicuramente un plus. Peccato che non sia integrato nel sistema, ma debba metterlo come elemento di avvio: se per qualche ragione non si avviasse da solo, dovrei andare manualmente a riaprirlo.
E’ ovvio ed intuitivo che avere tante app all’avvio, non solo rallenti il sistema ma aumenti considerevolmente il rischio che qualcosa vada storto.
Preview
Ho postato in questa discussione dei video in cui viene mostrato il funzionamento di Preview (visualizzatore di immagini e PDF) su Mac, ma sono sicuro che molti si saranno rifiutati anche di aprirli (perché, in fondo, è una guerra di religione; no?). Vi pregherei di aprire quei due video, per capire cosa cerco. Mi serve un visualizzatore di immagini e PDF che mi permetta di:
- editare i PDF con scritte e note
- cerchiare e sottolineare i PDF
- usare evidenziatori multi-color nei PDF
- scrollare i PDF non a scatti
- unire, tagliare ed estrarre pagine dei PDF aperti
- riorganizzare le pagine dei PDF aperti
- mettere una firma digitale nei PDF o nelle immagini (su Preview del Mac, la firma viene importata da webcam)
- avere una sidebar con la lista dei file (immagini o PDF) aperti, così da passare rapidamente da uno all’altro
- aprire SOLO i files che io ho deciso di aprire e non tutti quelli presenti nella cartella dove si trova il file X
- regolare (luminosità, controasto, saturazione) le immagini
- ritagliare, ridimensionare le immagini
- convertire le immagini in vari formati
La lista è lunga. Su Mac, Preview - se saputo usare - è uno dei programmi più completi. Non ho mai visto nessuno - nemmeno a livello professionale - dotarsi di un visualizzatore immagini di terze parti su Mac.
Su Windows, invece, il Visualizzatore standard mi sembra acerbo. Banalmente, vi riporto un esempio: ho fatto uno screenshot di Maps, poi ho apeto il file .png in Visualizzatore Immagini ed ho cerchiato una area. Ho provato a premere CTRL+S per salvare il file, ma così non è stato. L’ho chiuso con la X sperando che mi chiedesse di salvarlo da qualche parte, ma mi ha eliminato le modifiche. Sicuramente un approccio poco prudente (Mac non chiude i programmi se prima non sono salvate le modifiche apportate ai vari files). Anzi, su Mac per qualsiasi file c’è una funzione che si chiama “versions” (simile a “cronologia modifiche di Google Docs”) che ti permette di navigare indietro nel tempo e di ripristinare il file a qualsiasi stadio esso è stato editato.
Client Mail
Trovo Outlook poco user friendly.
Devo gestire 4 account mail, e vorrei un client lineare, gratuito e con una interfaccia semplice. Ho provato i seguenti:
- Thunderbird (l’ho trovato complesso)
- Mailbird (mi è piaciuto molto, ma si paga)
- Mailspring (sembra fare al caso mio, ma non è esente da qualche bug purtroppo)
C’è qualcosa di stabile, semplice, casomai open-source e ben sviluppato?
Notifiche
Un incubo. Fino ad ora un incubo, e davvero non so che dire. Ci sono notifiche di cui non conosco l’esistenza, perché Windows le nasconde per qualche motivo. Oggi è giovedì ed ho appena trovato notifiche di martedì di cui non conoscevo l’esistenza.
Su Mac le notifiche funzionano come su Android: non scompaiono dalla schermata fino a quando l’utente non decide che devono scomparire. Più invasivo? Sicuramente, ma almeno si fa una scelta consapevole.
Sarebbe ideale avere un centro notifiche organizzato e raggruppato per app, in cui si possono stabilire le priorità e cosa visualizzare. Si può fare?
Notifications On/Off
Una funzione che reputo essenziale è un toggle per disattivare/attivare le notifiche con un solo tasto, senza andare nelle impostazioni. Su Mac c’è il tasto “do not disturb” (che funziona come su Android) e fa il suo sporco lavoro.
Qui mi avete suggerito di cliccare su notifiche > assistente notifiche > solo priorità. Funziona? Probabile, ma non elimina del tutto le notifiche. Semplicemente mostra in pop-up solo quelle prioritarie, che, ovviamente, non è la stessa cosa.
Suggerimenti?
Notifiche in-App
Su Mac ogni app ha un indicatore di notifica (rosso, proprio come su Android) in cui c’è il “notifications count”. Esempio: ho 35 mail non lette, leggo “35” sul client Mail e così via. Su Windows tutto questo è poco chiaro e meno lampante. Proprio ora ho Outlook in background con 15 mail non lette, ma questo non è notificato da nessuna parte.
Alla stessa manierà né Telegram né WhatsApp propongono il conteggio delle notifiche non lette. Telegram proprone il numerino nelle icone miniaturizzate, ma non è la stessa cosa ovviamente (spesso non si legge il numero).
Telegram Desktop vs Telegram Mobile
Su Mac ci sono due versioni di Telegram. Una è quella Desktop (identica a quella per Windows) che sinceramente non uso perché la trovo un po’ troppo vecchio stile: per usare un inglesismo è meno “snappy”. La versione Mobile, invece, non è altro che uno scaling della versione per smartphone, adattata al portatile. Funziona meglio, è più veloce e reattiva, ed ha anche un “riconoscimento automatico” delle notifiche prioritarie: es. lampeggia e salta quando ricevi una notifica da un contatto “reale”, invece riconosce le notifiche dei gruppi “silenziati” come “non importanti”. Su quella versione Mobile adattata si possono inviare tutti i tipi di allegati (compresi i contatti); cosa che, invece, su Windows non è possibile. Ovviamente non è colpa di Windows, ma è comunque uno step back a mio avviso.
VPN Gratuito
So che non c'entra con la discussione e che forse è chiedere la luna, ma c'è un buon VPN gratuito? Su Mac usavo TunnelBear che mi dava 500 MB al mese. Sicuramente non sufficienti per lo streaming video, ma okay per consultare quotidiani regionali.
Su Windows, per fortuna, TunnelBear c'è e funziona bene. Conoscete qualcosa che dia più MB mensili?
Se mi verrà altro in mente lo scriverò.
Ne approfitto per taggare chi è intervenuto:
@Mursey
@rctimelines
@BullClown
@Tom the cat
@demadavide
sognatore761
Utente Attivo
- Messaggi
- 1,232
- Reazioni
- 386
- Punteggio
- 77
Ciao, ti posto dei video (che molte volte valgono più di mille parole) che rispondono ad alcune tue considerazioni.
Non ti posso aiutare per le notifiche (non le uso)
Mission Control/Gestione Attività Finestre
Decompressore
PDF -- vedi mio post precedente. Ti consiglio comunque di usare foxit reader, ha più strumenti rispetto ad adobe reader (attento quando installi, leggi bene cosa mette ed eventualmente togli la spunta a quello che non ti serve. Tenta di installarti il PRO ma tu digli di no)
Free antivirus -- io uso avira free e mi trovo bene.
Per la luminosità.....le prime versioni di windows 10 mi sembrava avessero la voce specifica ma cercandola adesso non la trovo, forse l'hanno tolta. Io uso un fisso ed effettivamente l'unico modo per abbassarla è entrare nel pannello di controllo NVIDIA (scheda grafica che monta il mio PC) e regolarla da li. Non so nel portatile se la voce c'è.
Cambiare icona -- Quando scegli "cambia icona" scegli "sfoglia", in basso a dx lui ti propone "file icona". Clicca e scegli tutti i file. Poi scegli l'immagine che vuoi
Collegamenti --- quando installi un programma c'è la spunta se creare un collegamento sul desktop in automatico. Una volta creato ci clicchi con il DX e scegli la voce "apri percorso file" per aprire la cartella nella quale è contenuto il programma. Se vuoi il desktop libero, nella task bar clicchi il DX -- barre degli strumenti -- scegli collegamenti. Nella taskbar compare in basso a dx "collegamenti" e li ci trascini i file che vuoi aprire velocemente
Non ti posso aiutare per le notifiche (non le uso)
Mission Control/Gestione Attività Finestre
Decompressore
PDF -- vedi mio post precedente. Ti consiglio comunque di usare foxit reader, ha più strumenti rispetto ad adobe reader (attento quando installi, leggi bene cosa mette ed eventualmente togli la spunta a quello che non ti serve. Tenta di installarti il PRO ma tu digli di no)
Free antivirus -- io uso avira free e mi trovo bene.
Per la luminosità.....le prime versioni di windows 10 mi sembrava avessero la voce specifica ma cercandola adesso non la trovo, forse l'hanno tolta. Io uso un fisso ed effettivamente l'unico modo per abbassarla è entrare nel pannello di controllo NVIDIA (scheda grafica che monta il mio PC) e regolarla da li. Non so nel portatile se la voce c'è.
Cambiare icona -- Quando scegli "cambia icona" scegli "sfoglia", in basso a dx lui ti propone "file icona". Clicca e scegli tutti i file. Poi scegli l'immagine che vuoi
Collegamenti --- quando installi un programma c'è la spunta se creare un collegamento sul desktop in automatico. Una volta creato ci clicchi con il DX e scegli la voce "apri percorso file" per aprire la cartella nella quale è contenuto il programma. Se vuoi il desktop libero, nella task bar clicchi il DX -- barre degli strumenti -- scegli collegamenti. Nella taskbar compare in basso a dx "collegamenti" e li ci trascini i file che vuoi aprire velocemente
yardrat
Utente Èlite
- Messaggi
- 5,509
- Reazioni
- 2,258
- Punteggio
- 158
antivirus c'erano fino alla fine degli anni 90, ora sono più completi e si chiamerebbero antimalware, seppur i produttori per convenienza (per la conoscenza della ggente) continuino a chiamarli antivirus, i veri antimalware completi sono ovviamente quelli a pagamento, mentre quelli free danno una mezza protezione...non hanno certe protezioni...anzi sono anche meno di mezza protezione perché non hanno la funzionalità firewall, oppure esistono sofware "solo firewall" free ma o incasinano il sistema oppure semplicemente fanno pena o sono strutturati in modo complicato per l'utente medio che poi inevitabilmente lo disintalla col pensiero palliativo "tanto c'è sempre il firewall di windows" che ttanto va bene...oppure windows defender antivirus che ttanto va bene pure lui..
andare sempre di "Internet security" serie
se vuoi puoi provare ESET Internet security
oppure bitdefender internet security
oppure norton internet security (non norton 360)
uno solo di questi, su ebay li tirano in schiena con davvero poca spesa..
esiste anche bitdefender versione free (solo antivirus) ma non ha nulla a che vedere come protezione in confronto alla sua versione a pagamento, altro mondo, non ha protezione ransomware, anti-tracker, non ti filtra i siti dannosi, non ha anti-phishing, non analizza le attività di rete sospette, più altre prorezioni di cui non me ne intendo
questo vale per tutti gli antivirus free, sono mezze protezioni...molti sw a pagamento hanno anche un tempo di prova così se vuoi paghi minimo l'annualità, per qualcosa di serio, altrimenti ti devi accontentare di mezze protezioni free e amen :patpat:
passando alle app preinstallate, toglile a mano, non usare metodi strani come usare file già pronti trovati in internet da avviare per fare modifiche a windows...altrimenti peggio per te..
- Xbox
- Movies & TV
- Groove Music
hai la versione inglese di windows? sono Film e TV e Groove Musica
per far ritornare solo il Microsoft store digita nel capo cerca nella taskbar/barra delle aplicazioni: Powershell e poi fai tasto destro su esso e avvia come amministratore, poi copia e incolla dentro questo:
PowerShell -ExecutionPolicy Unrestricted e poi $manifest = (Get-AppxPackage Microsoft.WindowsStore).InstallLocation + ‘\AppxManifest.xml’ ; Add-AppxPackage -DisableDevelopmentMode -Register $manifest
e fai invio
sw per gestire archivi compressi per quanto mi riguarda il migliore è 7zip, semplice, senza aggiunte futili o fastidiose...leggero...facile da usare, che altro?
e lascerei perdere gli altri, specie WinRAR, WinZip, PeaZip, ZipGenius, PowerArchiver, si li eviterei proprio
per cambiare le icone non ci sono solo quelle di sistema, basta usare il pulsante Sfoglia proprio lì vicino
per la luminosità del display impostata come vuoi tu non farlo da funzionalità windows bensì devi usare il software della scheda video che può essere AMD o nvidia o intel
per le notifiche di windows dipende come hai impostato tu, solo priorità, solo sveglie, oppure nel caso che hai messo disattivato l'assistente notifiche cioè per vedere tutte le notifiche, con tutta probabilità hai impostato "Disattiva tutte le notifiche per nome software"
per i VPN gratuiti fai attenzione, certe utenze si sono ritrovati mancamenti sui propri conti o wallet o altro, i VPN a pagamento dubito che rivendano i tuoi dati a terzi per dire, a differenza di quelli free che per mantenersi..
mai usato VPN proprio per questo motivo e non ho avuto così tanta necessità da dover acqusitare abbonamenti VPN, quindi per me il problema non si pone
per outlook intendi che hai provato Ms outlook 2019 ?
andare sempre di "Internet security" serie
se vuoi puoi provare ESET Internet security
oppure bitdefender internet security
oppure norton internet security (non norton 360)
uno solo di questi, su ebay li tirano in schiena con davvero poca spesa..
esiste anche bitdefender versione free (solo antivirus) ma non ha nulla a che vedere come protezione in confronto alla sua versione a pagamento, altro mondo, non ha protezione ransomware, anti-tracker, non ti filtra i siti dannosi, non ha anti-phishing, non analizza le attività di rete sospette, più altre prorezioni di cui non me ne intendo
questo vale per tutti gli antivirus free, sono mezze protezioni...molti sw a pagamento hanno anche un tempo di prova così se vuoi paghi minimo l'annualità, per qualcosa di serio, altrimenti ti devi accontentare di mezze protezioni free e amen :patpat:
passando alle app preinstallate, toglile a mano, non usare metodi strani come usare file già pronti trovati in internet da avviare per fare modifiche a windows...altrimenti peggio per te..
- Xbox
- Movies & TV
- Groove Music
hai la versione inglese di windows? sono Film e TV e Groove Musica
per far ritornare solo il Microsoft store digita nel capo cerca nella taskbar/barra delle aplicazioni: Powershell e poi fai tasto destro su esso e avvia come amministratore, poi copia e incolla dentro questo:
PowerShell -ExecutionPolicy Unrestricted e poi $manifest = (Get-AppxPackage Microsoft.WindowsStore).InstallLocation + ‘\AppxManifest.xml’ ; Add-AppxPackage -DisableDevelopmentMode -Register $manifest
e fai invio
sw per gestire archivi compressi per quanto mi riguarda il migliore è 7zip, semplice, senza aggiunte futili o fastidiose...leggero...facile da usare, che altro?
e lascerei perdere gli altri, specie WinRAR, WinZip, PeaZip, ZipGenius, PowerArchiver, si li eviterei proprio
per cambiare le icone non ci sono solo quelle di sistema, basta usare il pulsante Sfoglia proprio lì vicino
per la luminosità del display impostata come vuoi tu non farlo da funzionalità windows bensì devi usare il software della scheda video che può essere AMD o nvidia o intel
per le notifiche di windows dipende come hai impostato tu, solo priorità, solo sveglie, oppure nel caso che hai messo disattivato l'assistente notifiche cioè per vedere tutte le notifiche, con tutta probabilità hai impostato "Disattiva tutte le notifiche per nome software"
per i VPN gratuiti fai attenzione, certe utenze si sono ritrovati mancamenti sui propri conti o wallet o altro, i VPN a pagamento dubito che rivendano i tuoi dati a terzi per dire, a differenza di quelli free che per mantenersi..
mai usato VPN proprio per questo motivo e non ho avuto così tanta necessità da dover acqusitare abbonamenti VPN, quindi per me il problema non si pone
per outlook intendi che hai provato Ms outlook 2019 ?
rctimelines
Utente Èlite
- Messaggi
- 5,143
- Reazioni
- 2,023
- Punteggio
- 86
Ormai questo thread ha assunto risvolti allucinanti. Nella mia vita ho usato un sacco di OS (vi risparmio l'elenco perché non esistono solo Windows e OSX) riuscendo a fare tutto ciò che mi serviva ma senza trovare tante insignificanti difficoltà.
I sistemi operativi ed i software sono diversi, non necessariamente migliori o peggiori.. basta imparare ad usarli.
Scusa se continuo a considerare questo pedantissimo elenco di sofismi come uno spot promozionale a favore dell'uso di Mac e, soprattutto, alla denigrazione di Windows. Pare che qualsiasi piccolo dettaglio che OSX fa e Windows no (che poi è tutto da stabilire, perché la tua impreparazione è considerevole) sia un problema insormontabile per la tua capacità di usare un PC. Sei proprio andato in cerca col lanternino di tanti piccoli dettagli: perfino le differenze sull'uso di software di compressione, sulle icone e sulle notifiche!
La questione della VPN è davvero molto illuminante sulla tua incompetenza e faziosità.
Inviato dal mio Nexus 6P utilizzando Tapatalk
I sistemi operativi ed i software sono diversi, non necessariamente migliori o peggiori.. basta imparare ad usarli.
Scusa se continuo a considerare questo pedantissimo elenco di sofismi come uno spot promozionale a favore dell'uso di Mac e, soprattutto, alla denigrazione di Windows. Pare che qualsiasi piccolo dettaglio che OSX fa e Windows no (che poi è tutto da stabilire, perché la tua impreparazione è considerevole) sia un problema insormontabile per la tua capacità di usare un PC. Sei proprio andato in cerca col lanternino di tanti piccoli dettagli: perfino le differenze sull'uso di software di compressione, sulle icone e sulle notifiche!
La questione della VPN è davvero molto illuminante sulla tua incompetenza e faziosità.
Inviato dal mio Nexus 6P utilizzando Tapatalk
fbmafu
Utente Attivo
- Messaggi
- 913
- Reazioni
- 131
- Punteggio
- 70
Rispondo prima a voi per mancanza di tempo. Solo ora ho letto i post di sopra.
Ok, bene. Non mi pare di aver detto che esistano solo due OS, o sbaglio?
Spot promozionale a che pro? Solo il primo ad aver dichiarato di non digerire la Apple degli ultimi anni.
I dettagli sono fondamentali nell'uso quotidiano. Una sommatoria di dettagli portano ad un grosso vantaggio, per come la vedo io.
Il fatto che tu mi stia rispondendo semplicemente con infondate accuse e senza il minimo riferimento a quanto riportato nella mia disamina, la dice lunga sul fatto che tu voglia solo difenderti (perché, poi?).
Un sistema che in automatico ti decomprime un file compresso appena scaricato, non mi sembra una cosa da poco. Ne guadagni tantissimo in operatività.
La possibilità di cambiare icone in modo rapido e con poco sbattimento - pur non essendo una cosa fondamentale - può comunque aiutare a tenere il proprio spazio lavoro ben organizzato.
Le notifiche sono fondamentali. Non a caso, infatti, iOS è rimasto "indietro" per anni rispetto ad Android proprio a causa della mancanza di un decente sistema di notifiche (fanboy Apple, eh?). Riceviamo notifiche quotidianamente, e direi che averle ben organizzate e/o poterci interagire come si vuole sia una gran cosa.
Ma evidentemente per te non conta nulla di tutto questo, e sei abituato ad avere meno comfort. Buon per te!
Sinceramente mi aspettavo una risposta più matura da parte tua dopo che mi ero prodigato - pur con valide argomentazioni - ad elencare quanto era stato detto in questo thread, ma, evidentemente, mi sono illuso.
La tua ultima frase va contro il concetto di progettazione.
Si progetta in base alle esigenze dell'utente e non è l'utente a doversi adattare al prodotto. Almeno questa è la mia visione di prodotto e servizio.
Ormai questo thread ha assunto risvolti allucinanti. Nella mia vita ho usato un sacco di OS (vi risparmio l'elenco perché non esistono solo Windows e OSX) riuscendo a fare tutto ciò che mi serviva ma senza trovare tante insignificanti difficoltà.
Ok, bene. Non mi pare di aver detto che esistano solo due OS, o sbaglio?
I sistemi operativi ed i software sono diversi, non necessariamente migliori o peggiori.. basta imparare ad usarli.
Scusa se continuo a considerare questo pedantissimo elenco di sofismi come uno spot promozionale a favore dell'uso di Mac e, soprattutto, alla denigrazione di Windows.
Spot promozionale a che pro? Solo il primo ad aver dichiarato di non digerire la Apple degli ultimi anni.
Pare che qualsiasi piccolo dettaglio che OSX fa e Windows no (che poi è tutto da stabilire, perché la tua impreparazione è considerevole) sia un problema insormontabile per la tua capacità di usare un PC. Sei proprio andato in cerca col lanternino di tanti piccoli dettagli: perfino le differenze sull'uso di software di compressione, sulle icone e sulle notifiche!
La questione della VPN è davvero molto illuminante sulla tua incompetenza e faziosità.
Inviato dal mio Nexus 6P utilizzando Tapatalk
I dettagli sono fondamentali nell'uso quotidiano. Una sommatoria di dettagli portano ad un grosso vantaggio, per come la vedo io.
Il fatto che tu mi stia rispondendo semplicemente con infondate accuse e senza il minimo riferimento a quanto riportato nella mia disamina, la dice lunga sul fatto che tu voglia solo difenderti (perché, poi?).
Un sistema che in automatico ti decomprime un file compresso appena scaricato, non mi sembra una cosa da poco. Ne guadagni tantissimo in operatività.
La possibilità di cambiare icone in modo rapido e con poco sbattimento - pur non essendo una cosa fondamentale - può comunque aiutare a tenere il proprio spazio lavoro ben organizzato.
Le notifiche sono fondamentali. Non a caso, infatti, iOS è rimasto "indietro" per anni rispetto ad Android proprio a causa della mancanza di un decente sistema di notifiche (fanboy Apple, eh?). Riceviamo notifiche quotidianamente, e direi che averle ben organizzate e/o poterci interagire come si vuole sia una gran cosa.
Ma evidentemente per te non conta nulla di tutto questo, e sei abituato ad avere meno comfort. Buon per te!
Sinceramente mi aspettavo una risposta più matura da parte tua dopo che mi ero prodigato - pur con valide argomentazioni - ad elencare quanto era stato detto in questo thread, ma, evidentemente, mi sono illuso.
TLDR: vuole usare Windows come usa il Mac.
Impossibile.
Che all'op piaccia o meno, è l'utente ad abituarsi al sistema e non viceversa.
La tua ultima frase va contro il concetto di progettazione.
Si progetta in base alle esigenze dell'utente e non è l'utente a doversi adattare al prodotto. Almeno questa è la mia visione di prodotto e servizio.
- Messaggi
- 21,188
- Reazioni
- 11,377
- Punteggio
- 214
Windows è progettato così e chi lo usa senza volerlo usare come usasse un altro sistema ci si trova bene, molte delle tue richieste infatti sono dovute a mancanza di conoscenza di Windows da parte tua o a funzionalità che a quanto pare non interessano (esempio in Windows 8.1 c'erano i corner attivi, funzione rimossa in 10 perché inutilizzata).
Ma sei liberissimo di lamentarti con il supporto Microsoft, sia chiaro.
Riguardo alle tue richieste, per molte ti è già stata data soluzione (thunderbird, 7zip, tasti, regolazione luminosità, antivirus, cambiare icone, ecc) mentre per altre, come già detto, o non sono implementate perché ritenute inutili o puoi trovare software su internet che possano avvicinarsi a fare quello che vuoi. Sta a te applicare le nozioni che ti sono state fornite, abituandoti quindi al modo d'uso di Windows, o continuare a sperare inutilmente che Windows diventi MacOs. Se per te è meno confortevole non è colpa di Windows ma è semplice mancanza di adattamento da parte tua
È un po' più complesso di così, infatti esistono corsi, manuali, help online ecc per spiegare ogni sistema, ogni software, interfacce, ecc.
Ma anche se prendo per buona la tua frase, non vedo problemi. L'interfaccia di Windows è progettata in base alle esigenze degli utenti di Windows, non di un utente Mac. Quindi va benissimo così
Ma sei liberissimo di lamentarti con il supporto Microsoft, sia chiaro.
Riguardo alle tue richieste, per molte ti è già stata data soluzione (thunderbird, 7zip, tasti, regolazione luminosità, antivirus, cambiare icone, ecc) mentre per altre, come già detto, o non sono implementate perché ritenute inutili o puoi trovare software su internet che possano avvicinarsi a fare quello che vuoi. Sta a te applicare le nozioni che ti sono state fornite, abituandoti quindi al modo d'uso di Windows, o continuare a sperare inutilmente che Windows diventi MacOs. Se per te è meno confortevole non è colpa di Windows ma è semplice mancanza di adattamento da parte tua
Si progetta in base alle esigenze dell'utente e non è l'utente a doversi adattare al prodotto. Almeno questa è la mia visione di prodotto e servizio.
È un po' più complesso di così, infatti esistono corsi, manuali, help online ecc per spiegare ogni sistema, ogni software, interfacce, ecc.
Ma anche se prendo per buona la tua frase, non vedo problemi. L'interfaccia di Windows è progettata in base alle esigenze degli utenti di Windows, non di un utente Mac. Quindi va benissimo così
Ultima modifica:
fbmafu
Utente Attivo
- Messaggi
- 913
- Reazioni
- 131
- Punteggio
- 70
Ciao, ti posto dei video (che molte volte valgono più di mille parole) che rispondono ad alcune tue considerazioni.
Non ti posso aiutare per le notifiche (non le uso)
Mission Control/Gestione Attività Finestre
Decompressore
Grazie per i video.
PDF -- vedi mio post precedente. Ti consiglio comunque di usare foxit reader, ha più strumenti rispetto ad adobe reader (attento quando installi, leggi bene cosa mette ed eventualmente togli la spunta a quello che non ti serve. Tenta di installarti il PRO ma tu digli di no)
Va bene. Valuterò Foxit Reader.
E' open source? Gratuito?
Funziona anche per le immagini?
Free antivirus -- io uso avira free e mi trovo bene.
Grazie.
All'arrivo del nuovo portatile (lunedì) mi consigli di disinstallare McAfee e fare una installazione pulita di Windows?
Per la luminosità.....le prime versioni di windows 10 mi sembrava avessero la voce specifica ma cercandola adesso non la trovo, forse l'hanno tolta. Io uso un fisso ed effettivamente l'unico modo per abbassarla è entrare nel pannello di controllo NVIDIA (scheda grafica che monta il mio PC) e regolarla da li. Non so nel portatile se la voce c'è.
Grazie. Quindi una soluzione generica sembra non esserci; giusto?
Grazie. Proverò.Cambiare icona -- Quando scegli "cambia icona" scegli "sfoglia", in basso a dx lui ti propone "file icona". Clicca e scegli tutti i file. Poi scegli l'immagine che vuoi
Collegamenti --- quando installi un programma c'è la spunta se creare un collegamento sul desktop in automatico. Una volta creato ci clicchi con il DX e scegli la voce "apri percorso file" per aprire la cartella nella quale è contenuto il programma. Se vuoi il desktop libero, nella task bar clicchi il DX -- barre degli strumenti -- scegli collegamenti. Nella taskbar compare in basso a dx "collegamenti" e li ci trascini i file che vuoi aprire velocemente
Ho provato, ma, onestamente, non mi aggrada la barra "collegamenti". Io tengo la taskbar sulla sinistra in verticale, quindi mettendo "collegamenti" mi esce una "seconda" pagina della taskbar.
Spero di essermi spiegato.
antivirus c'erano fino alla fine degli anni 90, ora sono più completi e si chiamerebbero antimalware, seppur i produttori per convenienza (per la conoscenza della ggente) continuino a chiamarli antivirus, i veri antimalware completi sono ovviamente quelli a pagamento, mentre quelli free danno una mezza protezione...non hanno certe protezioni...anzi sono anche meno di mezza protezione perché non hanno la funzionalità firewall, oppure esistono sofware "solo firewall" free ma o incasinano il sistema oppure semplicemente fanno pena o sono strutturati in modo complicato per l'utente medio che poi inevitabilmente lo disintalla col pensiero palliativo "tanto c'è sempre il firewall di windows" che ttanto va bene...oppure windows defender antivirus che ttanto va bene pure lui..
andare sempre di "Internet security" serie
se vuoi puoi provare ESET Internet security
oppure bitdefender internet security
oppure norton internet security (non norton 360)
uno solo di questi, su ebay li tirano in schiena con davvero poca spesa..
esiste anche bitdefender versione free (solo antivirus) ma non ha nulla a che vedere come protezione in confronto alla sua versione a pagamento, altro mondo, non ha protezione ransomware, anti-tracker, non ti filtra i siti dannosi, non ha anti-phishing, non analizza le attività di rete sospette, più altre prorezioni di cui non me ne intendo
questo vale per tutti gli antivirus free, sono mezze protezioni...molti sw a pagamento hanno anche un tempo di prova così se vuoi paghi minimo l'annualità, per qualcosa di serio, altrimenti ti devi accontentare di mezze protezioni free e amen :patpat:
Ok. Quindi dopo questa lunga disamina... cosa consiglieresti di free? Sia a livello di internet security che di antimalware?
passando alle app preinstallate, toglile a mano, non usare metodi strani come usare file già pronti trovati in internet da avviare per fare modifiche a windows...altrimenti peggio per te..
- Xbox
- Movies & TV
- Groove Music
hai la versione inglese di windows? sono Film e TV e Groove Musica
Grazie. Anche se, ad onor del vero, uno si fida sempre di più di uno script che di una disinstallazione manuale perché, come è noto, lo script va più a fondo.
Lo farò manualmente.
per far ritornare solo il Microsoft store digita nel capo cerca nella taskbar/barra delle aplicazioni: Powershell e poi fai tasto destro su esso e avvia come amministratore, poi copia e incolla dentro questo:
PowerShell -ExecutionPolicy Unrestricted e poi $manifest = (Get-AppxPackage Microsoft.WindowsStore).InstallLocation + ‘\AppxManifest.xml’ ; Add-AppxPackage -DisableDevelopmentMode -Register $manifest
e fai invio
Sì, è tornato. Grazie.
sw per gestire archivi compressi per quanto mi riguarda il migliore è 7zip, semplice, senza aggiunte futili o fastidiose...leggero...facile da usare, che altro?
e lascerei perdere gli altri, specie WinRAR, WinZip, PeaZip, ZipGenius, PowerArchiver, si li eviterei proprio
Ok. Darò un'altra chance a 7Zip
Avevo cercato quello ufficiale dei Downloads di Windows, ma non lo avevo trovato.per cambiare le icone non ci sono solo quelle di sistema, basta usare il pulsante Sfoglia proprio lì vicino
per la luminosità del display impostata come vuoi tu non farlo da funzionalità windows bensì devi usare il software della scheda video che può essere AMD o nvidia o intel
Ok. Quindi devo installare qualcosa a parte?
P.S. Scusatemi l'ulteriore critica... ma davvero per avere un controllo ottimale della luminosità devo interfacciarmi con la scheda video? Perché con Ubuntu non accade?
per le notifiche di windows dipende come hai impostato tu, solo priorità, solo sveglie, oppure nel caso che hai messo disattivato l'assistente notifiche cioè per vedere tutte le notifiche, con tutta probabilità hai impostato "Disattiva tutte le notifiche per nome software"
Non te lo so dire ora. Devo un attimo mettermi e leggere le impostazioni.
Userò TunnelBear che mi dà 500 mb al mese. Me li farò bastare, ma non potrò usarli per lo streaming.per i VPN gratuiti fai attenzione, certe utenze si sono ritrovati mancamenti sui propri conti o wallet o altro, i VPN a pagamento dubito che rivendano i tuoi dati a terzi per dire, a differenza di quelli free che per mantenersi..
mai usato VPN proprio per questo motivo e non ho avuto così tanta necessità da dover acqusitare abbonamenti VPN, quindi per me il problema non si pone
per outlook intendi che hai provato Ms outlook 2019 ?
Sì. Ho l'ultima versione
yardrat
Utente Èlite
- Messaggi
- 5,509
- Reazioni
- 2,258
- Punteggio
- 158
avira free che ti ha consigliato, se il pc è recente ok , per auto-protect
oppure avast free
oppure bitdefender free
solo uno altrimenti incasina il pc, vanno in conflitto tra loro, ecc
antimalware free per scansioni manuali complete occasionali, malwarebytes
per regolare la luminosità dovresti già avere il sw installato della scheda video..
oppure avast free
oppure bitdefender free
solo uno altrimenti incasina il pc, vanno in conflitto tra loro, ecc
antimalware free per scansioni manuali complete occasionali, malwarebytes
per regolare la luminosità dovresti già avere il sw installato della scheda video..
non ho capito scusaAvevo cercato quello ufficiale dei Downloads di Windows, ma non lo avevo trovato.
- Stato
- Discussione chiusa ad ulteriori risposte.
Pubblicità
Pubblicità