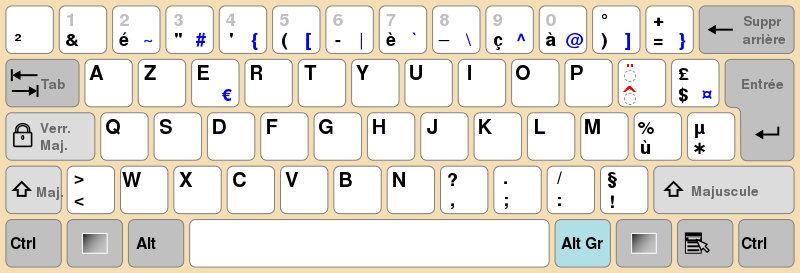Fda.Graphics
Utente Attivo
- Messaggi
- 470
- Reazioni
- 204
- Punteggio
- 46
>> GUIDA AI LAYOUT STRANIERI
Ogni volta che vogliamo comprare una tastiera particolare o rara (come una meccanica), ci ritroviamo spesso davanti l'impossibilità di acquistarla perché frenati dalla sola disponibilità di un layout straniero. Questa guida tratta alcuni tra i layout stranieri più facilmente reperibili in Italia e come ottenere con essi i caratteri più usati nella nostra lingua:
I layout trattati in questa guida sono:
1. Layout USA internazionale
2. Layout UK esteso
3. Layout Tedesco
4. Layout Francese
5. Layout EU (thanks marc0777!)
La guida è così strutturata:
1. Ripassiamo il layout Italiano (post 1)
2. Considerazione importante...
3. Configurare un layout
4. Layout USA internazionale (post 2)
5. Layout UK esteso (post 3)
6. Layout Tedesco
7. Layout Francese
8. Per finire...
>> Ripassiamo il layout Italiano

Molti lo avranno sotto i loro occhi, ma è opportuno averlo ben presente per meglio comprendere le differenze con i layout stranieri.
Seguendo lo schema i caratteri blu sono ottenuti premendo insieme Alt Gr + il tasto corrispondente.
Es: Alt Gr + ò = @
Le parentesi graffe invece si ottengono con una procedura più lunga:
Es: Alt Gr + Shift + è = {
>> Considerazione importante...
Durante la guida cercherò di essere il più completo possibile, considerate che questa è la mia prima guida ed ho l'abitudine di scrivere in maniera abbastanza sintetica cercando di andare al nocciolo della questione. Detto questo, impariamo cosa sono i modificatori e come funzionano.
I modificatori sono quei caratteri (negli schemi segnati in rosso) che permettono di ottenere delle modifiche alle lettere. Quando premete un modificatore non comparirà a schermo e aspetterà che scegliate il carattere da modificare (in questo senso non dovete premere assieme il modificatore e il carattere, ma uno per volta).
I caratteri speciali, invece, sono caratteri aggiuntivi (negli schemi segnati in blu) che sono ottenuti tramite la pressione di Alt Gr + il carattere scelto (qui Alt Gr va premuto insieme al carattere scelto).
>> Configurare un layout
Qui di seguito viene illustrata la procedura per configurare un layout straniero (la procedura è stata provata su Windows XP, ma su 7 dovrebbe essere simile, ricordate che ci sono anche diversi modi, illusterò il principale). N.B: Elliot Alderson ha recentemente postato come applicare queste modifiche in Windows 10 (Thanks!).
Andare in: Pannello di Controllo> Opzioni internazionali e della lingua si aprirà una scheda come questa:

Scegliere la scheda Lingue e cliccare su Dettagli, si aprirà una nuova scheda come questa:

Cliccare su Aggiungi e si aprirà un'ultima finestra:

Per ogni layout vi verrà segnalato cosa impostare come Lingua di Input e come Layout di tastiera, dopodiché cliccate su OK, nella scheda precedente apparirà la nuova lingua di input:

Selezionarla dal menù a tendina per impostarla come predefinita e cliccare su Applica.
Ogni volta che vogliamo comprare una tastiera particolare o rara (come una meccanica), ci ritroviamo spesso davanti l'impossibilità di acquistarla perché frenati dalla sola disponibilità di un layout straniero. Questa guida tratta alcuni tra i layout stranieri più facilmente reperibili in Italia e come ottenere con essi i caratteri più usati nella nostra lingua:
I layout trattati in questa guida sono:
1. Layout USA internazionale
2. Layout UK esteso
3. Layout Tedesco
4. Layout Francese
5. Layout EU (thanks marc0777!)
La guida è così strutturata:
1. Ripassiamo il layout Italiano (post 1)
2. Considerazione importante...
3. Configurare un layout
4. Layout USA internazionale (post 2)
5. Layout UK esteso (post 3)
6. Layout Tedesco
7. Layout Francese
8. Per finire...
>> Ripassiamo il layout Italiano

Molti lo avranno sotto i loro occhi, ma è opportuno averlo ben presente per meglio comprendere le differenze con i layout stranieri.
Seguendo lo schema i caratteri blu sono ottenuti premendo insieme Alt Gr + il tasto corrispondente.
Es: Alt Gr + ò = @
Le parentesi graffe invece si ottengono con una procedura più lunga:
Es: Alt Gr + Shift + è = {
>> Considerazione importante...
Durante la guida cercherò di essere il più completo possibile, considerate che questa è la mia prima guida ed ho l'abitudine di scrivere in maniera abbastanza sintetica cercando di andare al nocciolo della questione. Detto questo, impariamo cosa sono i modificatori e come funzionano.
I modificatori sono quei caratteri (negli schemi segnati in rosso) che permettono di ottenere delle modifiche alle lettere. Quando premete un modificatore non comparirà a schermo e aspetterà che scegliate il carattere da modificare (in questo senso non dovete premere assieme il modificatore e il carattere, ma uno per volta).
I caratteri speciali, invece, sono caratteri aggiuntivi (negli schemi segnati in blu) che sono ottenuti tramite la pressione di Alt Gr + il carattere scelto (qui Alt Gr va premuto insieme al carattere scelto).
>> Configurare un layout
Qui di seguito viene illustrata la procedura per configurare un layout straniero (la procedura è stata provata su Windows XP, ma su 7 dovrebbe essere simile, ricordate che ci sono anche diversi modi, illusterò il principale). N.B: Elliot Alderson ha recentemente postato come applicare queste modifiche in Windows 10 (Thanks!).
Andare in: Pannello di Controllo> Opzioni internazionali e della lingua si aprirà una scheda come questa:

Scegliere la scheda Lingue e cliccare su Dettagli, si aprirà una nuova scheda come questa:

Cliccare su Aggiungi e si aprirà un'ultima finestra:

Per ogni layout vi verrà segnalato cosa impostare come Lingua di Input e come Layout di tastiera, dopodiché cliccate su OK, nella scheda precedente apparirà la nuova lingua di input:

Selezionarla dal menù a tendina per impostarla come predefinita e cliccare su Applica.
Ultima modifica: