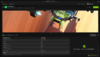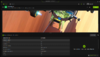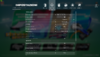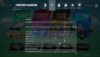Ho capito grazie, mi sa proprio che me lo tengo attivo!Il punto è che se disattivi il V-Sync non hai la limitazione dei 60 fps ma ecco che compare lo screen tearing (sul display a 60Hz), i fastidiosi tagli della scena :sisi:
Se il gioco fa più di 60 fps, in alcuni casi può essere utile abilitare il Fast Sync e "cappare" gli fps ma non funziona sempre, dipende dal motore di gioco e dal valore di fps cappato, il limitatore di frames a volte funziona e a volte no :sisi:
Il triplo buffering aiuta qualche volta.
Stai usando un browser non aggiornato. Potresti non visualizzare correttamente questo o altri siti web.
Dovreste aggiornare o usare un browser alternativo.
Dovreste aggiornare o usare un browser alternativo.
- Stato
- Discussione chiusa ad ulteriori risposte.
U
Utente 16812
Ospite
Ho capito grazie, mi sa proprio che me lo tengo attivo!
Domani ti spiego come si overclocka il display, ora sono stanco, vado a fare la ninna ... buonanotte ... :sonno:
Post unito automaticamente:
Eccoci, allora ... la mini-guida all'overclock del monitor :asd:
MINI GUIDA ALL'OVERCLOCK DEL DISPLAY
---------------------------------------------------------------------
Scarica l'utility CRU (Custom Resolution Utility), scompatta il file zip e lancia l'eseguibile cru.exe (non devi installare nulla):
Custom Resolution Utility (CRU)
Custom Resolution Utility (CRU) is an EDID editor that focuses on custom resolutions. CRU shows you how the monitor defines resolutions and other capabilities and gives you the power to change it. Add
www.monitortests.com

In alto vedrai la marca del tuo monitor attivo mentre nel campo delle risoluzioni dettagliate noterai la risoluzione corrente.
Ora clicca su "Add" e al tab della frequenza (Frequency), al campo del "Refresh rate" imposta 70 (Hz) come frequenza base e clicca su OK.
Una volta tornato alla schermata iniziale, evidenzia la nuova risoluzione (1920x1080@70Hz) e dai OK (il programma si chiude).
Clicca ora sulla app "restart64.exe".
Non fare caso alla finestra d'errore che avvisa che il driver video è stato ripristinato, riavvia il laptop (questo passo è importante, perché il restart setta solo la frequenza ma non riavvia il PC).
Una volta riavviato il PC, controlla nelle impostazioni avanzate dello schermo (nelle impostazioni di Windows) che sia impostata la giusta frequenza:

Ora rientra nel programma CRU e aumenta piano piano (1-2 Hz alla volta, per esempio da 70Hz a 72Hz) la frequenza, ogni volta ripetendo gli stessi passi spiegati sopra e testando che si veda tutto bene sul display (e che sia stata settata la giusta frequenza).
Quando, per una certa frequenza impostata, al riavvio del PC noti tremolii, artefatti, ecc., vuol dire che hai trovato il limite massimo di frequenza supportato dal tuo modello di pannello.
A questo punto è sufficiente diminuire di 1Hz la frequenza (cioè se vedi che, ad es., a 80Hz il display tremola, scendi a 79Hz) e lasci quel valore della frequenza settato.
Attenzione: non aumentare troppo la frequenza (ad es. non passare da 70Hz a 90Hz improvvisamente) perché c'è il rischio che lo schermo rimanga nero, a questo punto l'unico modo è quello di rientrare in modalità provvisoria e reimpostare una frequenza più bassa.
Meglio evitare tale inconveniente :asd:
A presto ;)
Ultima modifica da un moderatore:
Grazie mille, io quando provo ad installare l'aggiornamento del driver di amd mi dice che non riesce a trovare installmanagerapp.exe. Sai come risolvere?Domani ti spiego come si overclocka il display, ora sono stanco, vado a fare la ninna ... buonanotte ... :sonno:
Post unito automaticamente:
Eccoci, allora ... la mini-guida all'overclock del monitor :asd:
MINI GUIDA ALL'OVERCLOCK DEL DISPLAY
---------------------------------------------------------------------
Scarica l'utility CRU (Custom Resolution Utility), scompatta il file zip e lancia l'eseguibile cru.exe (non devi installare nulla):
Nella schermata iniziale vedrai questo:Custom Resolution Utility (CRU)
Custom Resolution Utility (CRU) is an EDID editor that focuses on custom resolutions. CRU shows you how the monitor defines resolutions and other capabilities and gives you the power to change it. Addwww.monitortests.com

In alto vedrai la marca del tuo monitor attivo mentre nel campo delle risoluzioni dettagliate noterai la risoluzione corrente.
Ora clicca su "Add" e al tab della frequenza (Frequency), al campo del "Refresh rate" imposta 70 (Hz) come frequenza base e clicca su OK.
Una volta tornato alla schermata iniziale, evidenzia la nuova risoluzione (1920x1080@70Hz) e dai OK (il programma si chiude).
Clicca ora sulla app "restart64.exe".
Non fare caso alla finestra d'errore che avvisa che il driver video è stato ripristinato, riavvia il laptop (questo passo è importante, perché il restart setta solo la frequenza ma non riavvia il PC).
Una volta riavviato il PC, controlla nelle impostazioni avanzate dello schermo (nelle impostazioni di Windows) che sia impostata la giusta frequenza:

Ora rientra nel programma CRU e aumenta piano piano (1-2 Hz alla volta, per esempio da 70Hz a 72Hz) la frequenza, ogni volta ripetendo gli stessi passi spiegati sopra e testando che si veda tutto bene sul display (e che sia stata settata la giusta frequenza).
Quando, per una certa frequenza impostata, al riavvio del PC noti tremolii, artefatti, ecc., vuol dire che hai trovato il limite massimo di frequenza supportato dal tuo modello di pannello.
A questo punto è sufficiente diminuire di 1Hz la frequenza (cioè se vedi che, ad es., a 80Hz il display tremola, scendi a 79Hz) e lasci quel valore della frequenza settato.
Attenzione: non aumentare troppo la frequenza (ad es. non passare da 70Hz a 90Hz improvvisamente) perché c'è il rischio che lo schermo rimanga nero, a questo punto l'unico modo è quello di rientrare in modalità provvisoria e reimpostare una frequenza più bassa.
Meglio evitare tale inconveniente :asd:
A presto ;)
U
Utente 16812
Ospite
Grazie mille, io quando provo ad installare l'aggiornamento del driver di amd mi dice che non riesce a trovare installmanagerapp.exe. Sai come risolvere?
Prova a fare un'installazione pulita:
https://community.amd.com/thread/180667 ;)
Ok grazie dopo provoProva a fare un'installazione pulita:
https://community.amd.com/thread/180667 ;)
U
Utente 16812
Ospite
Intanto vedi qui, la GTX1660Ti va meglio della RTX2060 in alcuni giochi:
 laptopmedia.com
Poi ti faccio vedere come overclocko la 1660Ti alla versione Super da desktop ... ah ah ah ... :asd: :ok:
laptopmedia.com
Poi ti faccio vedere come overclocko la 1660Ti alla versione Super da desktop ... ah ah ah ... :asd: :ok:
NVIDIA GeForce GTX 1660 Ti vs RTX 2060 - pure performance comparison | LaptopMedia.com
Today we are looking at two GPUs that are sitting in the opposite spots of the hierarchy of their family. As of now, the GeForce GTX 1660 Ti happens to be the f...
:asd:grazie, potresti aiutarmi in questa discussione ?Intanto vedi qui, la GTX1660Ti va meglio della RTX2060 in alcuni giochi:
Poi ti faccio vedere come overclocko la 1660Ti alla versione Super da desktop ... ah ah ah ... :asd: :ok:NVIDIA GeForce GTX 1660 Ti vs RTX 2060 - pure performance comparison | LaptopMedia.com
Today we are looking at two GPUs that are sitting in the opposite spots of the hierarchy of their family. As of now, the GeForce GTX 1660 Ti happens to be the f...laptopmedia.com
U
Utente 16812
Ospite
Ecco la 1660Ti overclockata alla versione Super da desktop (Core a 1530MHz, Boost a 1665MHz e memoria a 1750MHz):

Testata (con GRID 2019) e perfettamente funzionante (in idle sui 48°C e in game sui 75°C) :asd:
P.S. La RTX 2060 Mobile è più lenta della GTX 1660Ti perché, nonostante abbia più Shaders (1920 contro i 1536 della 1660Ti), ha un Core clock molto più basso (920MHz e 1200MHz di Boost contro i 1455MHz e i 1590MHz di Boost della 1660Ti) e anche un GPU Boost inferiore :sisi:
Però la 2060 ha una banda di memoria più grande (1750MHz contro i 1500MHz della 1660Ti).
Nell'immagine vedrai che ho overclockato anche la memoria a 1750MHz :asd:
Ciao ;)

Testata (con GRID 2019) e perfettamente funzionante (in idle sui 48°C e in game sui 75°C) :asd:
P.S. La RTX 2060 Mobile è più lenta della GTX 1660Ti perché, nonostante abbia più Shaders (1920 contro i 1536 della 1660Ti), ha un Core clock molto più basso (920MHz e 1200MHz di Boost contro i 1455MHz e i 1590MHz di Boost della 1660Ti) e anche un GPU Boost inferiore :sisi:
Però la 2060 ha una banda di memoria più grande (1750MHz contro i 1500MHz della 1660Ti).
Nell'immagine vedrai che ho overclockato anche la memoria a 1750MHz :asd:
Ciao ;)
- 46,058
- 26,341
- CPU
- Core i5 12600k @5,2GHz p-core 4,2ghz e-core cache x47
- Dissipatore
- Deepcool ls720 (3x ml120pro white led push + 3x ml120 pull)
- Scheda Madre
- MSI 690 Tomahawk wifi
- HDD
- A2000 256GB (SO) + MX500 1TB (giochi) + NV2 1TB (giochi) + P300 1TB (storage vario)
- RAM
- 32Gb Crucial Ballistix DDR4 3600MHz C16 @4000mhz 17-19-19-42
- GPU
- MSI RTX 4070 Gaming X Trio @ 3000mhz core 119000Mhz vram
- Monitor
- LG Ultragear 27GR75Q
- PSU
- Seasonic Focus GX650
- Case
- Sharkoon CA200M
- Periferiche
- Ventole case: 3x silent wings 2 front, 1x SP120 PWM rear
- OS
- Windows 11 Pro
Necroposting. Si prega di leggere il regolamento prima di scrivereMa è normale fare 40 fps su trackmania?
edit: per qualche motivo anche altri giochi mi vanno a 40 fissi, ma perchè?
Chiudo
- Stato
- Discussione chiusa ad ulteriori risposte.
Ci sono discussioni simili a riguardo, dai un'occhiata!
- Risposte
- 2
- Visualizzazioni
- 788
- Risposte
- 3
- Visualizzazioni
- 491
- Risposte
- 34
- Visualizzazioni
- 3K
- Risposte
- 326
- Visualizzazioni
- 25K
Condividi:
Discord Ufficiale
Entra ora!
Discussioni Simili
-
-
Aiuto per un misterioso problema al mio PC
- Iniziata da gioVFR
- Risposte: 3
-
DOMANDA Cambio PC per gaming su cosa orientarmi?
- Iniziata da Modus Operandi
- Risposte: 34
-
RECENSIONE 7800x3d V-cache il gaming allo stato puro
- Iniziata da crimescene
- Risposte: 326