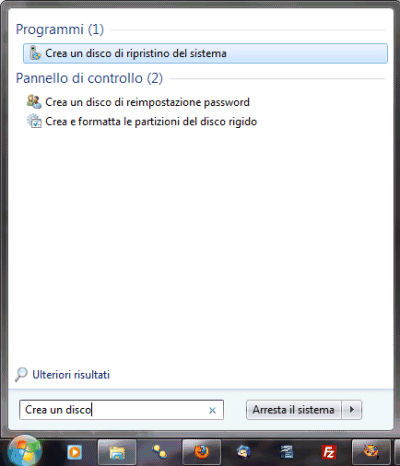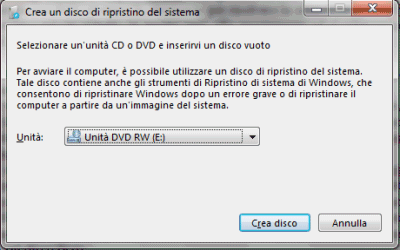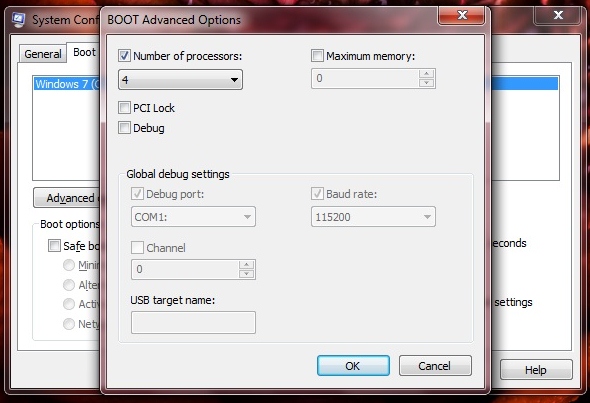- 35,407
- 6,323
- CPU
- Ryzen 7 3700X
- Dissipatore
- NDH15
- Scheda Madre
- Gigabyte auros X570 elite
- HDD
- 4.5TB + 15 di NAS lol
- RAM
- 16 GB G.Skill 3200
- GPU
- RTX2070
- Monitor
- IIyama 28" 4K
- PSU
- Cooler Master GX 650
- Case
- REV200
- OS
- Windows11x64pro
Ottimizzazione windows Seven
1) Rimuovere i programmi e le caratteristiche Windows non utilizzate.
Quando si acquista un PC o laptop nuovo, molto probabilmente è tutto pre-installato con un sacco di programmi demo e trial da provare e da acquistare successivamente.
Ciascun programma installato sul computer consuma risorse di sistema e spazio disco e lo rallenta.
Siccome la maggior parte di questi programmi non verrà mai acquistata (ed io consiglio di non acquistare nulla e di usare programmi gratis, a meno che non serva per lavoro), conviene rimuoverli definitivamente. Per disinstallare tutti i software inutili, andare sul Pannello di Controllo -> Programmi e funzionalità e , da li, scorrere la lista rimuovendo le applicazioni non usate di solito vengono installati office in versione trial per 60 giorni e altre applicazioni quali giochi e antivirus. Per disinstallare un programma completamente, rimuovendo tutti i file conviene usare un programma esterno che fa un lavoro migliore per esempio RevoUnistaller. Inoltre, dalla stessa finestra, Programmi e funzionalità premere il pulsante di sinistra "Attivazione o disattivazione delle funzionalità di Windows" e disattivare le applicazioni non necessarie e che potrebbero occupare risorse.
2) Controllare i programmi che si avviano automaticamente quando si accende il computer.
La causa più comune di rallentamento sono quei programmi che automaticamente vengono eseguiti all'avvio di Windows e rimangono attivi in background consumando memoria di sistema.
Allora o si disinstallano tutti i programmi non necessari oppure si può usare un tool che permette di disabilitare programmi da eseguire automaticamente all'avvio e cosa no, senza rimuovere nulla.
Il modo migliore, senza usare software esterni, è utilizzare MSConfig, l'utilità di configurazione di sistema. Dal menu Start -> "Cerca programmi e file" scrivere msconfig e dare invio ed apparirà MsConfig posizionarsi su avvio.
 Nella scheda relativa all'avvio si possono semplicemente disabilitare le esecuzioni automatiche e non farli avviare al boot, senza rimuovere nulla. I processi che ci interessano al boot sono pochi io per esempio ho scelto che all’avvio partano solo quei processi flaggati messenger antivirus e la gestione dei driver della scheda video il resto si può disabilitare come meglio si crede. Passando alla scheda servizi possiamo editare ancora ciò che ci interessa per rendere il sistema ancora un pizzico più preformate. Quindi posizionarsi su servizi e mettere il flag su nascondi tutti i servizi Microsoft e lasciare selezionate solo le voci relative all’antivirus
Nella scheda relativa all'avvio si possono semplicemente disabilitare le esecuzioni automatiche e non farli avviare al boot, senza rimuovere nulla. I processi che ci interessano al boot sono pochi io per esempio ho scelto che all’avvio partano solo quei processi flaggati messenger antivirus e la gestione dei driver della scheda video il resto si può disabilitare come meglio si crede. Passando alla scheda servizi possiamo editare ancora ciò che ci interessa per rendere il sistema ancora un pizzico più preformate. Quindi posizionarsi su servizi e mettere il flag su nascondi tutti i servizi Microsoft e lasciare selezionate solo le voci relative all’antivirus
 come vedete il mio è un pò sporco dato che ho utilizzato programmi che andavano a gestire sql e programmi nokia.
come vedete il mio è un pò sporco dato che ho utilizzato programmi che andavano a gestire sql e programmi nokia.
3) Regolare gli effetti visuali a seconda della potenza del proprio computer.
Se su XP gli effetti grafici sono piuttosto limitati, su Vista e su Windows 7 ce ne sono tanti, tutti molto belli da vedere ma, a volte, pesanti e avidi di memoria.

Un bell’aspetto di windows non è mai il Windows più veloce. Per regolare gli effetti visivi ed avere migliori prestazioni dal proprio sistema si può accedere, dal Pannello di controllo -> Sistema -> cambia Impostazioni-> avanzate-> prestazioni e cliccare su impostazioni e scegliere una delle tre voci proposte. L‘uso di regola in modo di ottenere le prestazioni migliori renderà il nostro desktop molto simile ad xp senza effetti grafici e trasparenze di sorta questo tipo di personalizzazione è adatta a pc meno recenti i quali non sono più performanti.
4) Regolare le opzioni di indicizzazione è una operazione importante e spesso trascurata.
Windows continuamente indicizza i file presenti sull'hard disk.
Si dovrebbero modificare le impostazioni in modo che gli indici di Windows siano attivi soltanto per le cartelle utilizzate di frequente e non su tutte.
Dal Pannello di controllo, cliccare su "Opzioni di indicizzazione" e, nella lista, selezionare le cartelle importanti, disattivando la ricerca in cartelle che non vengono aperte quasi mai. Se non vogliamo un’indicizzazione del disco cliccare su Start-> Cerca programmi e file scriver services.msc e disabilitare il servizio di indicizzazione chiamato Windows search-> tasto desto Proprietà -> tipo di avvio disabilitato.
5) Regolare le impostazioni di energia.
La gestione dell'energia, per impostazione predefinita in Windows 7, è Bilanciato, in modo che ci sia un po' di risparmio energetico sacrificando leggermente le prestazioni.
Se non si fosse interessati all'uso della batteria sul portatile e se si preferisce accelerare Windows piuttosto che consumare meno energia, si può modificare l'impostazione dal Pannello di controllo, sulle Opzioni risparmio energia ed impostare il profilo prestazioni elevate.
1) Rimuovere i programmi e le caratteristiche Windows non utilizzate.
Quando si acquista un PC o laptop nuovo, molto probabilmente è tutto pre-installato con un sacco di programmi demo e trial da provare e da acquistare successivamente.
Ciascun programma installato sul computer consuma risorse di sistema e spazio disco e lo rallenta.
Siccome la maggior parte di questi programmi non verrà mai acquistata (ed io consiglio di non acquistare nulla e di usare programmi gratis, a meno che non serva per lavoro), conviene rimuoverli definitivamente. Per disinstallare tutti i software inutili, andare sul Pannello di Controllo -> Programmi e funzionalità e , da li, scorrere la lista rimuovendo le applicazioni non usate di solito vengono installati office in versione trial per 60 giorni e altre applicazioni quali giochi e antivirus. Per disinstallare un programma completamente, rimuovendo tutti i file conviene usare un programma esterno che fa un lavoro migliore per esempio RevoUnistaller. Inoltre, dalla stessa finestra, Programmi e funzionalità premere il pulsante di sinistra "Attivazione o disattivazione delle funzionalità di Windows" e disattivare le applicazioni non necessarie e che potrebbero occupare risorse.
2) Controllare i programmi che si avviano automaticamente quando si accende il computer.
La causa più comune di rallentamento sono quei programmi che automaticamente vengono eseguiti all'avvio di Windows e rimangono attivi in background consumando memoria di sistema.
Allora o si disinstallano tutti i programmi non necessari oppure si può usare un tool che permette di disabilitare programmi da eseguire automaticamente all'avvio e cosa no, senza rimuovere nulla.
Il modo migliore, senza usare software esterni, è utilizzare MSConfig, l'utilità di configurazione di sistema. Dal menu Start -> "Cerca programmi e file" scrivere msconfig e dare invio ed apparirà MsConfig posizionarsi su avvio.


3) Regolare gli effetti visuali a seconda della potenza del proprio computer.
Se su XP gli effetti grafici sono piuttosto limitati, su Vista e su Windows 7 ce ne sono tanti, tutti molto belli da vedere ma, a volte, pesanti e avidi di memoria.

Un bell’aspetto di windows non è mai il Windows più veloce. Per regolare gli effetti visivi ed avere migliori prestazioni dal proprio sistema si può accedere, dal Pannello di controllo -> Sistema -> cambia Impostazioni-> avanzate-> prestazioni e cliccare su impostazioni e scegliere una delle tre voci proposte. L‘uso di regola in modo di ottenere le prestazioni migliori renderà il nostro desktop molto simile ad xp senza effetti grafici e trasparenze di sorta questo tipo di personalizzazione è adatta a pc meno recenti i quali non sono più performanti.
4) Regolare le opzioni di indicizzazione è una operazione importante e spesso trascurata.
Windows continuamente indicizza i file presenti sull'hard disk.
Si dovrebbero modificare le impostazioni in modo che gli indici di Windows siano attivi soltanto per le cartelle utilizzate di frequente e non su tutte.
Dal Pannello di controllo, cliccare su "Opzioni di indicizzazione" e, nella lista, selezionare le cartelle importanti, disattivando la ricerca in cartelle che non vengono aperte quasi mai. Se non vogliamo un’indicizzazione del disco cliccare su Start-> Cerca programmi e file scriver services.msc e disabilitare il servizio di indicizzazione chiamato Windows search-> tasto desto Proprietà -> tipo di avvio disabilitato.
5) Regolare le impostazioni di energia.
La gestione dell'energia, per impostazione predefinita in Windows 7, è Bilanciato, in modo che ci sia un po' di risparmio energetico sacrificando leggermente le prestazioni.
Se non si fosse interessati all'uso della batteria sul portatile e se si preferisce accelerare Windows piuttosto che consumare meno energia, si può modificare l'impostazione dal Pannello di controllo, sulle Opzioni risparmio energia ed impostare il profilo prestazioni elevate.
Ultima modifica: