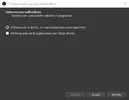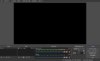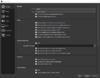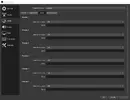- 4,290
- 2,064
- CPU
- AMD FX 6300
- Scheda Madre
- ASRock 960GM-VGS3 FX
- HDD
- Crucial MX500 + Hitachi Ultrastar + Toshiba P300
- RAM
- 2x4GB DDR3 1600Mhz
- GPU
- AMD Sapphire RX 580 8GB
- Monitor
- 1080p@60hz
- PSU
- Sharkoon Silentstorm Icewind 550W
- OS
- Winzozz 10
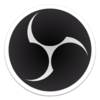
Ciao a tutti, dato l'enorme interesse nei confronti di questo programma e le numerose impostazioni che esso contiene ho deciso di aprire questa discussione, che (spero) fungerà da guida e come luogo di ritrovo per chiunque abbia dei dubbi o volesse fare qualche domanda.
La guida è parzialmente valida anche per software derivati da OBS come StreamLabs OBS.
OBS
Open Broadcaster Software è un programma che permette di registrare e trasmettere in tempo reale dei flussi video come ad esempio lo schermo del computer, un gioco, una videocamera e altro ancora!
Questa guida è basata sull'ultima versione disponibile: attualmente la 25.0.8, disponibile gratuitamente per Windows (8, 8.1 e 10+), macOS (10.13+) e Linux da questo sito.
Tutorial e Spiegazioni
Il menù "File" permette di:
- Visualizzare la cartella delle registrazioni
- Convertire le registrazioni in formato .mp4
- Accedere alle Impostazioni (approfondimento in seguito)
- Impostare la finestra sempre in primo piano
- Chiudere il programma
Il menù "Modifica" permette di:
- Copiare e incollare le preferenze
- Copiare e incollare i filtri
- Trasformare (personalizzare) la porzione di schermo acquisita
- Ordinare le fonti
- Ridimensionare l'anteprima
- Bloccare l'anteprima
- Accedere alle proprietà audio avanzate
Il menù "Visualizza" permette di:
- Abilitare l'interfaccia a schermo intero
- Personalizzare i pannelli
- Personalizzare la barra degli strumenti
- Abilitare le icone sorgente (icona vicino ogni fonte)
- Abilitare la barra di stato
- Visualizzare le statistiche (informazioni su sistema e prestazioni)
- Abilitare la visualizzazione multipla (a schermo intero o in finestra)
Il menù "Profilo" permette di:
- Creare, duplicare, rinominare, rimuovere, importare ed esportare i profili (raccolte di impostazioni)
Il menù "Collezione scene" permette di:
- Creare, duplicare, rinominare, rimuovere, importare ed esportare le collezioni scene (raccolte di scene)
Il menù "Strumenti" permette di:
- Accedere alla configurazione guidata automatica
- Abilitare i sottotitoli (sperimentale)
- Configurare dei cambio di scena automatici
- Configurare dei conti alla rovescia (dopo quanto tempo terminare la diretta o la registrazione)
- Caricare ed eseguire degli script
Il menù "Aiuto" permette di:
- Recarsi sul portale di assistenza ufficiale
- Visitare il sito web ufficiale
- Unirsi al server Discord ufficiale
- Mostrare o caricare file di log
- Visualizzare o caricare i registri dei crash
- Controllare gli aggiornamenti
- Visualizzare i riconoscimenti
Il pannello Scene è utile a organizzare le proprie inquadrature, raggruppare le fonti e mantenere alcune impostazioni.
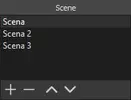
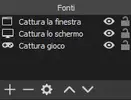

Ogni scena ha le proprie fonti, impostando ad esempio "Cattura gioco" solo sulla prima scena (che è già selezionata) vedremmo nell'anteprima il gioco in esecuzione, aggiungendo cattura schermo solo nella "Scena 2" e selezionandola comparirebbe il proprio schermo, stessa cosa per qualsiasi altra scena e fonte.
La modalità e durata della transizione scena può essere personalizzata dal pannello in basso a destra.
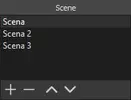
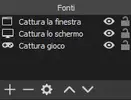

Ogni scena ha le proprie fonti, impostando ad esempio "Cattura gioco" solo sulla prima scena (che è già selezionata) vedremmo nell'anteprima il gioco in esecuzione, aggiungendo cattura schermo solo nella "Scena 2" e selezionandola comparirebbe il proprio schermo, stessa cosa per qualsiasi altra scena e fonte.
La modalità e durata della transizione scena può essere personalizzata dal pannello in basso a destra.
In questa finestra è possibile configurare il servizio verso quale si vuole trasmettere in diretta.
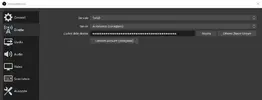
Il software è predisposto per i servizi più famosi come Twitch, YouTube, Facebook Live, Restream.io e molti altri (è comunque possibile configurare un servizio personalizzato).
Si può scegliere il server verso il quale trasmettere, solitamente si può lasciare in automatico.
Per andare effettivamente in diretta è necessario inserire il codice segreto delle dirette oppure connettere un account.
Il software è predisposto per i servizi più famosi come Twitch, YouTube, Facebook Live, Restream.io e molti altri (è comunque possibile configurare un servizio personalizzato).
Si può scegliere il server verso il quale trasmettere, solitamente si può lasciare in automatico.
Per andare effettivamente in diretta è necessario inserire il codice segreto delle dirette oppure connettere un account.
La finestra attuale è visualizzabile passando dalla modalità di uscita "Semplice" ad "Avanzate".
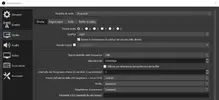
Codifica X264
Se avete un processore prestante (o un doppio PC per streaming) potete usare la codifica x264, che con le giuste impostazioni offre solitamente la qualità migliore.
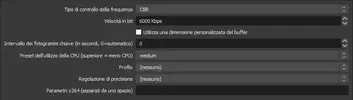
Codifica NVIDIA NVENC (new)
Se avete una scheda video (GPU) Nvidia recente e dotata di encoder NVENC potete selezionare NVIDIA NVENC H.264 (new); in base alla generazione della scheda saranno supportate determinate funzioni, tecnologie e algoritmi di compressione (migliore qualità per bitrate):
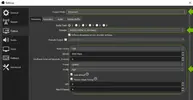
Se avete un processore Intel con scheda grafica integrata (iGPU) potete scegliere Intel QuickSync H.264.
Presto in arrivo
Codifica AMD AVC/AMF/VCE
Se avete una scheda video (GPU) AMD ma un processore poco potente potete scegliere H264/AVC Encoder o AMD VCE (solitamente è l'encoder con la qualità minore).
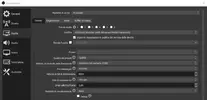
- Traccia audio: Serve a decidere in quale traccia registrare l'audio del computer
- Codifica: Serve a decidere quale codifica utilizzare, in base ai componenti del proprio computer.
- Imponi le impostazioni di codifica del servizio delle dirette: obbliga il programma ad utilizzare le impostazioni preferite dal servizio di streaming.
- Riscala l'uscita: serve a riscalare la risoluzione della diretta, è consigliabile tenerla disattivata a meno che non ci siano esigenze particolari, come trasmettere in una risoluzione e registrare contemporaneamente in un'altra.
- Le seguenti impostazioni variano in base alla Codifica selezionata.
- Se avete un processore (CPU) prestante potete lasciare x264, che con le giuste impostazioni offre solitamente la qualità migliore.
- Se avete una scheda video (GPU) Nvidia, possibilmente recente, potete scegliere NVIDIA NVENC H.264 (new).
- Se avete un processore Intel con scheda grafica integrata (iGPU) potete scegliere Intel QuickSync H.264.
- Se avete una scheda video (GPU) AMD potete scegliere H264/AVC Encoder o AMD VCE (solitamente è l'encoder con la qualità minore).
Codifica X264
Se avete un processore prestante (o un doppio PC per streaming) potete usare la codifica x264, che con le giuste impostazioni offre solitamente la qualità migliore.
- Tipo di controllo della frequenza: è il metodo utilizzato per decidere quanto bitrate allocare per la propria live/registrazione, la codifica X264 ne supporta principalmente 4:
CBR (Bitrate costante): alloca lo stesso bitrate per tutta la durata della trasmissione/registrazione (6000Kbps nel caso soprastante). Consigliato per le dirette.
VBR (Bitrate variabile): alloca dinamicamente il bitrate richiesto, partendo da un valore minimo per le scene più statiche fino ad arrivare al bitrate stabilito per le immagini più esose. (Supporta il fattore frequenza costante, impostato di default a 23 può essere diminuito per una qualità maggiore o aumentato per una qualità minore. (CRF=20 avrà una qualità maggiore ed occuperà più spazio di CRF=30)
ABR (Bitrate medio): alloca il bitrate dinamicamente, spaziando in negativo e in positivo rispetto al valore stabilito.
CRF (Fattore frequenza costante): alloca il bitrate dinamicamente (default= 23), impostando un valore minore (esempio: 20) si avrà una qualità maggiore a discapito dello spazio occupato che aumenterà, con un valore maggiore (esempio: 30) invece la qualità e lo spazio occupato diminuiranno. Consigliato per le registrazioni ad alta qualità. - Velocità in bit: la velocità in bit stabilisce la qualità e lo spazio occupato dal video in maniera lineare (un video registrato a 3000Kbps avrà una qualità inferiore ed occuperà meno spazio/connessione rispetto ad uno registrato a 6000Kbps). Il fattore costante della frequenza (CRF) funziona al contrario ma con ordini di grandezza molto minori: un valore basso indica una qualità maggiore (20 è meglio di 30).
- Intervallo dei fotogrammi chiave: indica quanto spesso il programma deve renderizzare un fotogramma completo invece che i cambiamenti rispetto a quello precedente. È consigliabile impostare 0 (auto) per le registrazioni locali e 2 per le dirette.
- Preset dell'utilizzo della CPU: indica "quanto tempo" deve passare la CPU ad analizzare e renderizzare i fotogrammi, un valore più "veloce" come veryfast occuperà molte meno risorse e prestazioni rispetto ad esempio a Medium che rappresenta la maggiore qualità apprezzabile dall'occhio umano, valori come Slow o inferiori esercitano un carico estremo sulla CPU portando benefici in termini visivi minimi. Si consiglia scegliere un valore fra veryfast (se la CPU è poco potente) e medium (se è molto potente).
- Profilo: Si consiglia di impostare "high" in quanto offre la qualità migliore e la maggior parte dei dispositivi moderni non ha problemi ad usufruirne.
- Regolazione di precisione: aggiunge determinati parametri che permettono al software di produrre file particolari, ad esempio "film" è utile per filmati in alta risoluzione ad alto bitrate o "zerolatency" che è ottimizzato per ridurre al minimo i tempi di encoding.
- Parametri x264: permette di impostare determinati parametri in modo da personalizzare il processo di encoding. (Approfondimento per esperti)
Codifica NVIDIA NVENC (new)
Se avete una scheda video (GPU) Nvidia recente e dotata di encoder NVENC potete selezionare NVIDIA NVENC H.264 (new); in base alla generazione della scheda saranno supportate determinate funzioni, tecnologie e algoritmi di compressione (migliore qualità per bitrate):
- L'architettura di prima generazione Kepler GK1xx (GeForce 600, 700 e 800M...) a 28 nanometri è la più vecchia e meno efficiente, permette di acquisire lo schermo in risoluzione fino a 1080p.
- L'architettura di seconda generazione Maxwell GM107 (GTX 700, 800M, 900M...) apporta leggere migliorie all'encoder NVENC rispetto alla generazione precedente.
- L'architettura di terza generazione Maxwell GM20x (GTX 900) permette di registrare in HEVC h.265 (attualmente non utilizzabile per le dirette) fino a risoluzione 2160p@60FPS.
- L'architettura di quarta generazione Pascal GP10x (GTX 1000) a 16 nanometri migliora ulteriormente la qualità dell'encoding.
- L'architettura di quinta generazione Volta GV10x/Turing TU117 (GTX 1650) non apporta cambiamenti.
- L'architettura di sesta generazione Turing TU10x/TU116 (GTX 1650 Super, 1660, 1660 Super, 1060Ti e RTX 20xx) implementa la registrazione in 8K@30FPS, introducendo il supporto ai B-frame ed aumentando la qualità di circa il 15/25% rispetto alle generazioni precedenti. È eccellente per le registrazioni e sopratutto per le dirette, in quanto offre un'ottima qualità anche a basso bitrate.
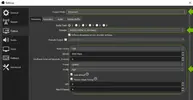
- Tipo di controllo della frequenza: è il metodo utilizzato per decidere quanto bitrate allocare per la propria live/registrazione:
CBR: simile a X264
VBR: simile a X264
QPC: simile a CRF di X264 - Intervallo keyframe: Simile a X264
- Preset: Permette di scegliere la qualità e la velocità della codifica:
Veloce: Qualità peggiore ma impatto prestazionale minore.
Bilanciato: Qualità e impatto prestazionale medie.
Qualità: Qualità migliore ma impatto prestazionale maggiore.
Massima qualità: Qualità massima ma impatto prestazionale doppio (encoding a 2 passaggi).
Nella maggior parte dei casi, sopratutto sulle schede più potenti/recenti si consiglia di impostare "Massima qualità o Qualità", dato che l'impatto prestazionale è minimo. - Previsione (look-ahead): Aumenta la qualità per le immagini statiche ma la diminuisce per quelle in movimento. Si consiglia di tenerlo disattivato.
- Ottimizzazione visiva di Psycho: Ottimizza l'uso del bitrate a disposizione, aumentando la qualità delle immagini in movimento.
- GPU: 0
- B-frame massimi: 2 se la "Previsione (look-ahead)" è disattivata o 4 se è attiva.
Se avete un processore Intel con scheda grafica integrata (iGPU) potete scegliere Intel QuickSync H.264.
Presto in arrivo
Codifica AMD AVC/AMF/VCE
Se avete una scheda video (GPU) AMD ma un processore poco potente potete scegliere H264/AVC Encoder o AMD VCE (solitamente è l'encoder con la qualità minore).
- Preset: Profili ottimizzati che impongono alcune impostazioni per Registrazioni ad alta qualità, Dirette su Twitch, Dirette su YouTube e altro ancora...
- Qualità del preset: Permette di scegliere la qualità e la velocità della codifica:
Veloce: Qualità peggiore ma impatto prestazionale minore.
Bilanciato: Qualità e impatto prestazionale medie.
Qualità: Qualità migliore ma impatto prestazionale maggiore.
Nella maggior parte dei casi, sopratutto sulle schede più potenti/recenti si consiglia di impostare "Qualità", dato che l'impatto prestazionale è minimo. - Metodo di controllo della frequenza: Simile a NVIDIA NVENC.
- Pre-passaggio: Ottimizza la distribuzione del bitrate, aumenta di circa il 10% l'impatto prestazionale.
- Velocità in bit di destinazione: bitrate, simile a NVIDIA NVENC.
- Dati di riempimento: Riempie lo spazio in eccesso con dati nulli, non ha alcun impatto visivo ma aumenta la "stabilità" dello streaming.
- Intervallo Keyframe: Simile a NVIDIA NVENC.
- Modalità di visualizzazione: Permette di accedere a impostazioni avanzate del software, si consiglia di lasciare il valore su "Base".
- Tipo: Standard (consigliato) o Uscita personalizzata FFMpeg (per esperti).
- Percorso di registrazione: Percorso (o cartella) dove finiranno i video registrati.
- Formato di registrazione: Permette di scegliere il formato di registrazione, si consiglia di impostare mkv in quanto è un formato molto famoso e poco incline alla corruzione (anche in caso di interruzione improvvisa del software).
- Traccia audio: Permette di scegliere quante tracce audio dovrà contenere il video, per esempio audio del gioco sulla traccia 1 e audio del microfono sulla traccia 2, per una migliore libertà di bilanciamento durante l'editing.
- Codifica: Permette di scegliere quale codifica utilizzare per la registrazione, si può usare il preset delle dirette oppure crearne uno nuovo (alcune codifiche supportano anche il codec H.265 durante le registrazioni, che ottimizzando il bitrate permette di ottenere qualità superiori a bitrate inferiori rispetto a H.264.
Questa funzione permette di registrare continuamente, cancellando la parte di video più vecchia del tempo massimo preimpostato (occupando un quantitativo massimo di memoria RAM prestabilito) e generando una clip dagli ultimi secondi/minuti preimpostati in seguito alla pressione di un pulsante personalizzato.
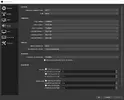
Questo pannello permette di personalizzare le impostazioni audio, gli ingressi e le scorciatoie:
- Frequenza di campionamento: In base alle impostazioni del microfono e di Windows si può scegliere fra 44.1 kHz e 48 kHz.
- Canali: In base alla propria configurazione si può scegliere fra: Mono, Stereo, 2.1, 4.0, 4.1, 5.1 e 7.1.
- Dispositivi: Si può scegliere quali ingressi audio utilizzare ad esempio per il desktop/gioco e per il microfono.
- ...
- Scorciatoie: Servono per attivare o disattivare il push-to-talk (registrare la voce solo durante la pressione di un tasto) o push-to-mute (mutare il microfono durante la pressione di un tasto) e impostare dei ritardi.
- Risoluzione di base (inquadratura): La risoluzione nativa del monitor.
- Risoluzione effettiva di uscita (scalata): La risoluzione finale con la quale registrare e trasmettere.
- Filtro di ridimensionamento della scalatura: Filtro utilizzato per scalare l'immagine: Bilineare (veloce ma sfocato), Area (intermedio), Bicubica (intermedio), Lanczos (accentuata ma lenta). Si consiglia di impostare il valore su Lanczos, dato che l'impatto prestazionale è minimo (Questa opzione si disattiva se la Risoluzione di base e quella effettiva di uscita sono la stessa).
- Valori FPS comuni: Determina quanti fotogrammi registrare ogni secondo, i valori più comuni sono 30 e 60.
Twitch
In base alla vostra connessione, risoluzione e frame rate sarà necessario scegliere un bitrate con il quale trasmettere il flusso video, per ottenere una qualità sufficiente su Twitch è necessario soddisfare i seguenti requisiti:
Se non siete affiliati o partner e non disponete della transcodifica video è consigliabile impostare un bitrate non troppo alto, in modo da permettere anche agli utenti dotati di connessione più scarsa di fruire il vostro contenuto in tempo reale.
YouTube
YouTube non impone queste restrizioni e offre la transcodifica video a tutti gli utenti perciò il bitrate e la risoluzione saranno limitati solo dal vostro hardware e dalla vostra connessione (upload), ecco le impostazioni consigliate:
In base alla vostra connessione, risoluzione e frame rate sarà necessario scegliere un bitrate con il quale trasmettere il flusso video, per ottenere una qualità sufficiente su Twitch è necessario soddisfare i seguenti requisiti:
- 720p@30FPS: 3000Kbps
- 720p@60FPS: 4500Kbps (Risoluzione ottimale per una buona qualità, 6000Kbps se possibile)
- 1080p@30FPS: 4500Kbps
- 1080p@60FPS: 6000Kbps (Bitrate insufficiente per un video di buona qualità, sopratutto se movimentato)
Se non siete affiliati o partner e non disponete della transcodifica video è consigliabile impostare un bitrate non troppo alto, in modo da permettere anche agli utenti dotati di connessione più scarsa di fruire il vostro contenuto in tempo reale.
YouTube
YouTube non impone queste restrizioni e offre la transcodifica video a tutti gli utenti perciò il bitrate e la risoluzione saranno limitati solo dal vostro hardware e dalla vostra connessione (upload), ecco le impostazioni consigliate:
- 720p@30FPS: 6,5Mbps
- 720p@60FPS: 9,5Mbps
- 1080p@30FPS: 10Mbps
- 1080p@60FPS: 15Mbps
- 1440p@30FPS: 20Mbps
- 1440p@60FPS: 30Mbps
- 2160p@30FPS: 55Mbps
- 2160p@60FPS: 85Mbps
La guida è creata e stilata interamente da me sfruttando le mie conoscenze e la documentazione che sono riuscito a trovare online, mi scuso in anticipo per qualsiasi errore/imprecisione, spero che questa discussione vi piaccia e/o vi torni utile.
Per qualsiasi domanda/segnalazione non esitate a contattarmi o commentare.
Ultima modifica: