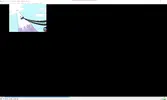Twitch
In base alla vostra connessione, risoluzione e frame rate sarà necessario scegliere un bitrate con il quale trasmettere il flusso video, per ottenere una qualità sufficiente su Twitch è necessario soddisfare i seguenti requisiti:
720p@30FPS: 3000Kbps
720p@60FPS: 4500Kbps (Risoluzione ottimale per una buona qualità, 6000Kbps se possibile)
1080p@30FPS: 4500Kbps
1080p@60FPS: 6000Kbps (Bitrate insufficiente per un video di buona qualità, sopratutto se movimentato)
6000Kbps (6Mbps) è il limite ufficiale consentito da Twitch ma nonostante ciò molti utenti si spingono oltre, arrivando a 7000 o addirittura 8000Kbps, ottenendo una qualità maggiore ma rischiando di incorrere in problemi di vario tipo.
Se non siete affiliati o partner e non disponete della transcodifica video è consigliabile impostare un bitrate non troppo alto, in modo da permettere anche agli utenti dotati di connessione più scarsa di fruire il vostro contenuto in tempo reale.
YouTube
YouTube non impone queste restrizioni e offre la transcodifica video a tutti gli utenti perciò il bitrate e la risoluzione saranno limitati solo dal vostro hardware e dalla vostra connessione (upload), ecco le impostazioni consigliate:
720p@30FPS: 6,5Mbps
720p@60FPS: 9,5Mbps
1080p@30FPS: 10Mbps
1080p@60FPS: 15Mbps
1440p@30FPS: 20Mbps
1440p@60FPS: 30Mbps
2160p@30FPS: 55Mbps
2160p@60FPS: 85Mbps