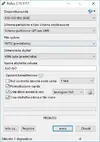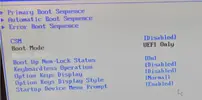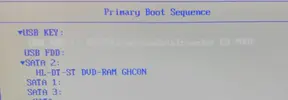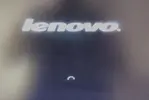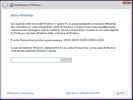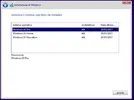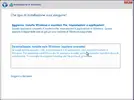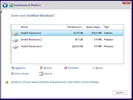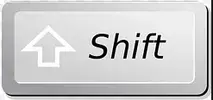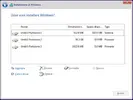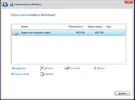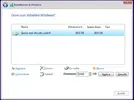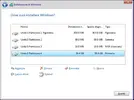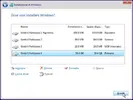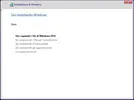- Messaggi
- 35,409
- Reazioni
- 6,324
- Punteggio
- 246
Installazione Windows 10 for Dummies P1 (Creazione supporti di installazione)
In questa guida cercherò di essere abbastanza chiaro nell’elencare le modalità di installazione di Windows 10, cercando di chiarire alcuni punti e cercando di illustrare il più possibile l’installazione del sistema operativo.
Necessario…
Carta, forbici … no scherzo
Abbiamo la necessità di avere quanto segue:
1) Una connessione internet per lo meno ADSL
2) Scaricare il Media creatio tools => prelevabile da qui https://www.microsoft.com/it-it/software-download/windows10
3) Scaricare Rufus => https://rufus.akeo.ie/?locale
4) Una pen usb da almeno 8gb o un dvd per lo meno double layer
5) (ATTENZIONE se avete un AV di terze parti sarebbe ideale disabilitarlo temporaneamente, così non dovrebbe dare problemi per il download della ISO)
Iniziamo con il MCT avviamolo
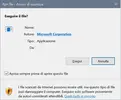
Clicchiamo su esegui

Dopo questa schermata andiamo sulla successiva

Clicchiamo su accetta e proseguiamo

Per mia comodità scelgo come in figura quindi crea supporti di installazione e andiamo avanti
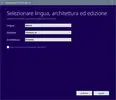
Allora con questa impostazione si scarica
Windows 10 (PRO); Windows 10 (HOME); Windows 10 N (PRO) come da figura sottostante.


Selezionando entrambi su architettura scarichiamo la versione X86 (32bit) e X64 (64bit) consigliata per sistemi che hanno più di 2 gb di ram
Scelte queste impostazioni click su avanti e ci apparirà il seguente avviso

Diamo ok proseguiamo selezionando File ISO
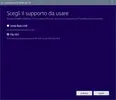
Di nuovo Avanti e scegliamo dove voler scaricare l’immagine
Date un nome alla vostra immagine e click su salva.
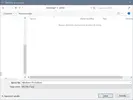
Partirà il salvataggio dell’immagine

Attendiamo il completo download dell’immagine e intanto scarichiamo Rufus se non lo avete già fatto…
 Finito il download il tool passa alla verifica del supporto
Finito il download il tool passa alla verifica del supporto

Click su fine e avviamo Rufus
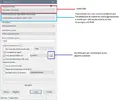
Rufus si presenterà così è un programma stand alone e quindi si avvia senza installazione
Facciamo click sull'icona per andare a caricare la ISO appena scaricata
per andare a caricare la ISO appena scaricata
Una volta caricata la iso ci troveremo Rufus così

Clicchiamo su Avvia e la pen usb verrà formattata e quindi tutti i dati verranno cancellati
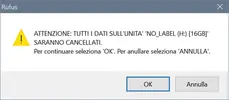
Click su ok e continuiamo
E Rufus inizierà a scrivere sul supporto
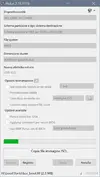
attendiamo la fine della scrittura per passare alla vera e propria installazione.
Piccola postilla... mi è capitato che con le impostazioni di rufus non partisse l'installazione.... ho dovuto rifare la chiavetta con queste impostazioni
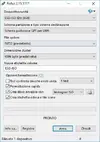
In questa guida cercherò di essere abbastanza chiaro nell’elencare le modalità di installazione di Windows 10, cercando di chiarire alcuni punti e cercando di illustrare il più possibile l’installazione del sistema operativo.
Necessario…
Carta, forbici … no scherzo
Abbiamo la necessità di avere quanto segue:
1) Una connessione internet per lo meno ADSL
2) Scaricare il Media creatio tools => prelevabile da qui https://www.microsoft.com/it-it/software-download/windows10
3) Scaricare Rufus => https://rufus.akeo.ie/?locale
4) Una pen usb da almeno 8gb o un dvd per lo meno double layer
5) (ATTENZIONE se avete un AV di terze parti sarebbe ideale disabilitarlo temporaneamente, così non dovrebbe dare problemi per il download della ISO)
Iniziamo con il MCT avviamolo
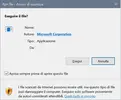
Clicchiamo su esegui

Dopo questa schermata andiamo sulla successiva

Clicchiamo su accetta e proseguiamo

Per mia comodità scelgo come in figura quindi crea supporti di installazione e andiamo avanti
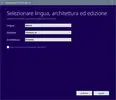
Allora con questa impostazione si scarica
Windows 10 (PRO); Windows 10 (HOME); Windows 10 N (PRO) come da figura sottostante.


Selezionando entrambi su architettura scarichiamo la versione X86 (32bit) e X64 (64bit) consigliata per sistemi che hanno più di 2 gb di ram
Scelte queste impostazioni click su avanti e ci apparirà il seguente avviso

Diamo ok proseguiamo selezionando File ISO
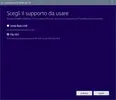
Di nuovo Avanti e scegliamo dove voler scaricare l’immagine
Date un nome alla vostra immagine e click su salva.
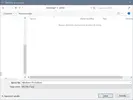
Partirà il salvataggio dell’immagine

Attendiamo il completo download dell’immagine e intanto scarichiamo Rufus se non lo avete già fatto…
 Finito il download il tool passa alla verifica del supporto
Finito il download il tool passa alla verifica del supporto
Click su fine e avviamo Rufus
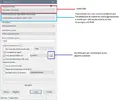
Rufus si presenterà così è un programma stand alone e quindi si avvia senza installazione
Facciamo click sull'icona
 per andare a caricare la ISO appena scaricata
per andare a caricare la ISO appena scaricataUna volta caricata la iso ci troveremo Rufus così

Clicchiamo su Avvia e la pen usb verrà formattata e quindi tutti i dati verranno cancellati
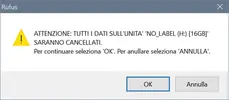
Click su ok e continuiamo
E Rufus inizierà a scrivere sul supporto
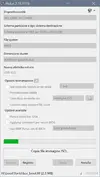
attendiamo la fine della scrittura per passare alla vera e propria installazione.
Piccola postilla... mi è capitato che con le impostazioni di rufus non partisse l'installazione.... ho dovuto rifare la chiavetta con queste impostazioni
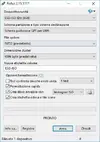
Allegati
Ultima modifica da un moderatore: