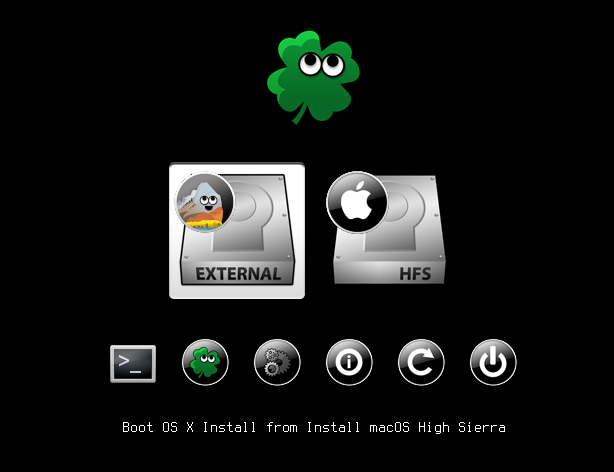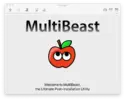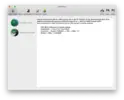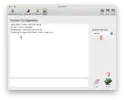masand
Nuovo Utente
- Messaggi
- 104
- Reazioni
- 33
- Punteggio
- 35
Salve ragazzi,
proviamo a fare una guida per installare Mojave su PC Intel.
Faccio una premessa, la guida ovviamente si basa sulla mia esperienza e non vuole assolutamente essere una bibbia, vedetela più che altro come punto di partenza, qualcosa con cui cimentarsi e trovare lo spunto per "studiare" e approfondire questo argomento che, al di la di tutto, permette di prendere ancora più confidenza con l'informatica in generale.
La guida si basa sulla mia esperienza, come già detto, quindi su hardware sul quale nel tempo sono entrato in possesso o sono riuscito a mettervi mano, quindi vi metto passo passo la mia esperienza più recente, fatta con il seguente hardware:
Con l'hardware sopra indicato non ho avuto grossi problemi perché alla fine ho funzionanti:
Tutte le porte USB, Audio, Audio HDMI, Video FHD/4K, WiFi e BT, Airdrop, iMessage, iCloud ecc.
La guida si basa su quanto potete trovare su Tonymac e fa riferimento ad una installazione Vanilla tramite il metodo Unibeast e, se avete una scheda video dedicata (AMD ovviamente) NON INSERITELA AL MOMENTO O NON ALIMENTATELA e collegate il cavo HDMI direttamente alla scheda video integrata.
Prima di installare il tutto dovete settore il BIOS come di seguito:
PARTE 1 CREAZIONE UNITÀ DI BOOT
Avete bisogno ovviamente di una copia di Mojave, quindi procuratevela tramite un Mac/Macchina Virtuale/altro Hackintosh con App Store, scaricatevela e sempre da MacOS, dovete creare una chiavetta USB (consiglio da 16GB) con il seguente metodo:
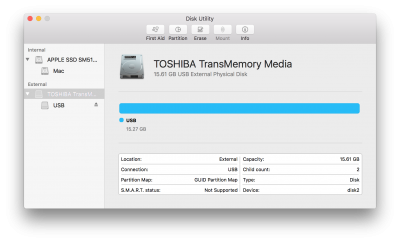
Clicca su Cancella/Erase/Inzializza
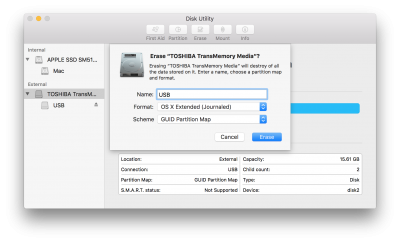
1. Fare clic su Cancella/Erase quindi su Fine/Done
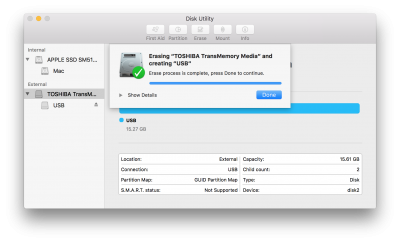

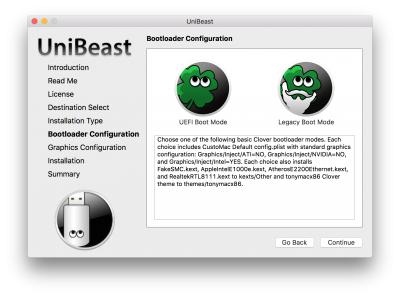
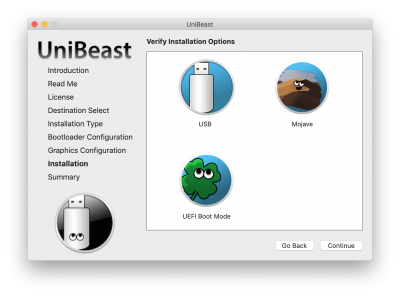
UniBeast ora creerà l'unità USB avviabile. Il processo richiederà circa 10/15 minuti, a seconda del sistema e della velocità del convertitore. Non scollegare o fermare durante il processo.
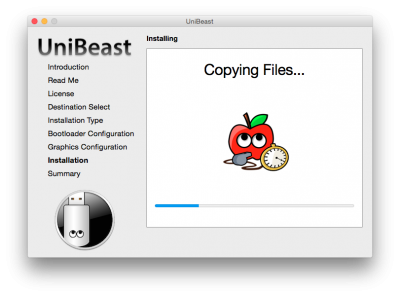
Ok, a questo punto la chiavetta è pronta e potete procedere all'installazione del sistema.
MacOS vuole un HD per sé, quindi meglio non fare una partizione, ma pensate di dedicargli una HD intero, meglio se SSD anche da 128GB.
SEGUE LA PARTE 2 CON L'INSTALLAZIONE DEL SISTEMA
proviamo a fare una guida per installare Mojave su PC Intel.
Faccio una premessa, la guida ovviamente si basa sulla mia esperienza e non vuole assolutamente essere una bibbia, vedetela più che altro come punto di partenza, qualcosa con cui cimentarsi e trovare lo spunto per "studiare" e approfondire questo argomento che, al di la di tutto, permette di prendere ancora più confidenza con l'informatica in generale.
La guida si basa sulla mia esperienza, come già detto, quindi su hardware sul quale nel tempo sono entrato in possesso o sono riuscito a mettervi mano, quindi vi metto passo passo la mia esperienza più recente, fatta con il seguente hardware:
- Motherboard con chipset Z370 (Gigabyte/Asus)
- Processore Intel 8a generazione
- Video integrato/video dedicato (AMD)
- Audio integrato
- Schede WiFi esterna
- Dongle BT
Con l'hardware sopra indicato non ho avuto grossi problemi perché alla fine ho funzionanti:
Tutte le porte USB, Audio, Audio HDMI, Video FHD/4K, WiFi e BT, Airdrop, iMessage, iCloud ecc.
La guida si basa su quanto potete trovare su Tonymac e fa riferimento ad una installazione Vanilla tramite il metodo Unibeast e, se avete una scheda video dedicata (AMD ovviamente) NON INSERITELA AL MOMENTO O NON ALIMENTATELA e collegate il cavo HDMI direttamente alla scheda video integrata.
Prima di installare il tutto dovete settore il BIOS come di seguito:
- Per accedere alla configurazione BIOS / UEFI, tenere premuto Canc su una tastiera USB mentre il sistema si avvia
- Carica valori ottimizzati
- Se la tua CPU supporta VT-d , disabilitala
- Se il tuo sistema ha CFG-Lock , disabilitalo
- Se il tuo sistema ha Secure Boot Mode , disabilitalo
- Imposta il tipo di sistema operativo su altro sistema operativo
- Se il tuo sistema ha IO Serial Port , disabilitalo
- Impostare XHCI Handoff su Abilitato
- Se hai un sistema serie 6 o x58 con BIOS AWARD, disabilita USB 3.0
- Salva ed esci.
PARTE 1 CREAZIONE UNITÀ DI BOOT
Avete bisogno ovviamente di una copia di Mojave, quindi procuratevela tramite un Mac/Macchina Virtuale/altro Hackintosh con App Store, scaricatevela e sempre da MacOS, dovete creare una chiavetta USB (consiglio da 16GB) con il seguente metodo:
- Inserisci l'unità USB
- Apri / Applicazioni / Utility / Utility Disco
- Evidenzia l'unità USB nella colonna di sinistra (Nota: nella versione Mojave di Utility Disco, devi prima selezionare Visualizza / Mostra tutti i dispositivi prima di poter vedere l'unità USB)
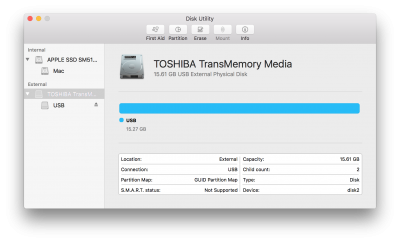
Clicca su Cancella/Erase/Inzializza
- Per il nome scrivi USB (si può rinominare in un secondo tempo)
- Per il Formato scegliete Mac OS Extended (Journaled)
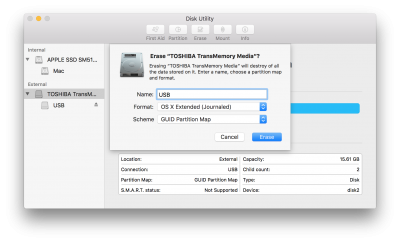
1. Fare clic su Cancella/Erase quindi su Fine/Done
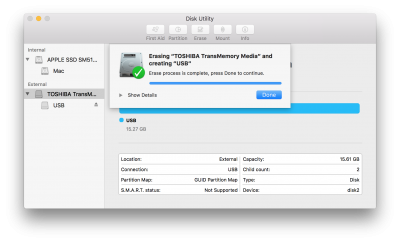
- Scarica ed esegui UniBeast (l'ultima versione disponibile, mi raccomando prima impostate il SO in Inglese altrimenti il software non partirà)
- Fai clic su Continua , Continua , Continua , Continua , Accetta
- In Destination Select, scegli USB e fai clic su Continua

- Nella schermata Select OS Installation selezionare Mojave e fare clic su Continua
- Alla schermata Opzioni Bootloader , selezionare Modalità avvio UEFI o Modalità avvio legacy. La modalità di avvio UEFI è consigliata per i desktop serie 7/8/9/100/200/300 e tutti i sistemi compatibili UEFI. La modalità di avvio legacy è consigliata per i desktop serie 5/6 e tutti i sistemi basati su BIOS.
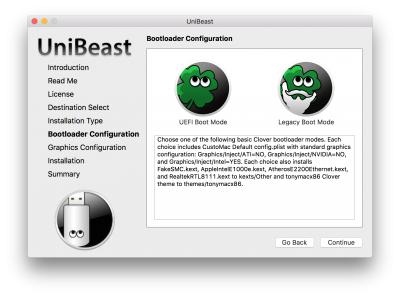
- (Opzionale) Nella schermata Configurazione grafica , scegliere l'opzione grafica appropriata per il proprio sistema e fare clic su Continua (vi consiglio di non fare niente al momento, ma di lasciare tutto di default).
- Verifica le opzioni di installazione, quindi fai clic su Continua , inserisci la password e fai clic su Installa
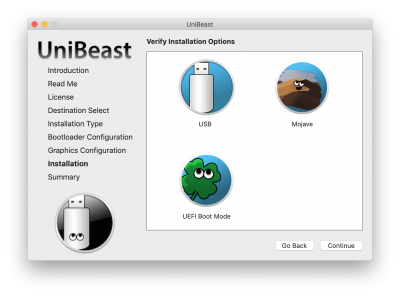
UniBeast ora creerà l'unità USB avviabile. Il processo richiederà circa 10/15 minuti, a seconda del sistema e della velocità del convertitore. Non scollegare o fermare durante il processo.
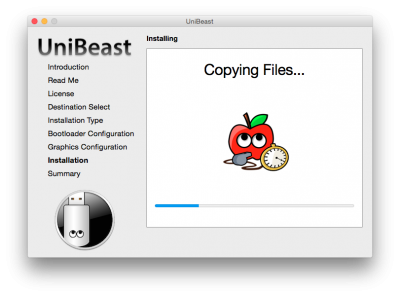
Ok, a questo punto la chiavetta è pronta e potete procedere all'installazione del sistema.
MacOS vuole un HD per sé, quindi meglio non fare una partizione, ma pensate di dedicargli una HD intero, meglio se SSD anche da 128GB.
SEGUE LA PARTE 2 CON L'INSTALLAZIONE DEL SISTEMA
Ultima modifica: