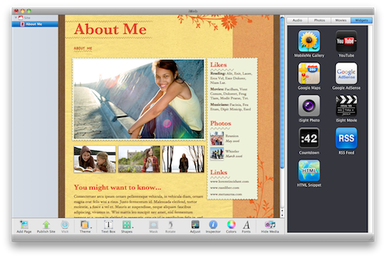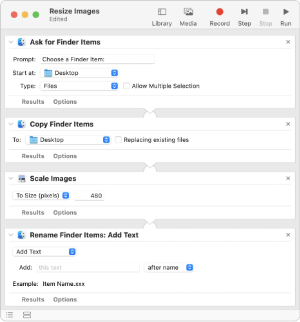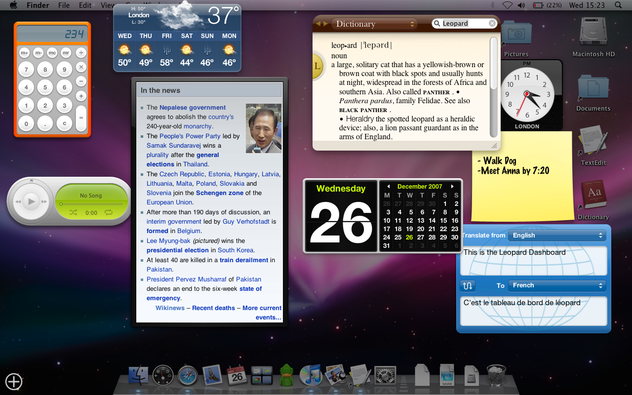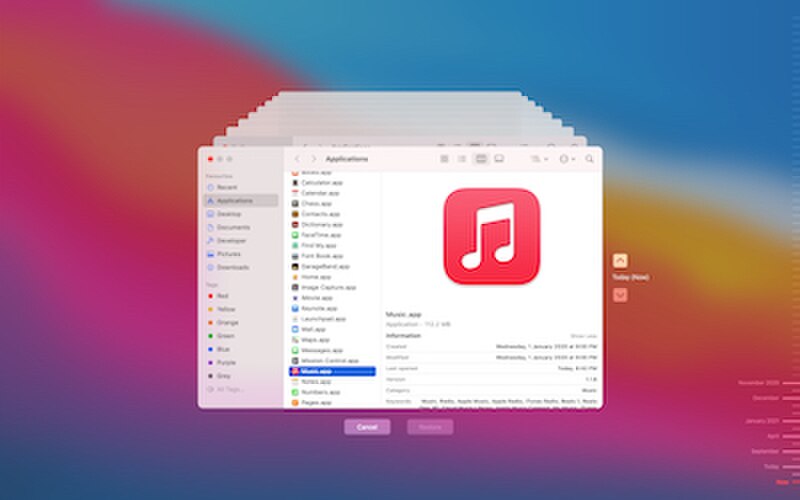floola
Utente Èlite
- Messaggi
- 6,188
- Reazioni
- 518
- Punteggio
- 85
Mac OS X 10.6 è arrivato: le novità, i programmi da integrare, le Tips&Tricks, la FAQ e la zona bugs
Il 29 agosto 2009 è stato rilasciato da Apple Mac OS X 10.6 Snow Leopard, ultima incarnazione del famoso sistema operativo di Cupertino. Capitano di Apple è ovviamente il CEO Steve Jobs.

Immagine da Wikipedia.
Il lavoro su Snow Leopard è iniziato all’incirca dagli inizi del 2008, con Leopard rilasciato da poco tempo. La prima conferma ufficiale del nuovo sistema operativo è arrivata al WWDC08 di giugno, con Steve Jobs a presentare agli sviluppatori le prime caratteristiche della sua creatura. Bertrand Sertlet, Senior Vice President della divisione Software Engineering, ha tenuto in quell’occasione un incontro privato per mostrare le funzionalità del nuovo sistema operativo. La prima vera dimostrazione pubblica è arrivata nel WWDC09, sempre con Sertlet a mostrare le novità di Snow Leopard.
La prima build conosciuta è la Developer Preview 10A96 rilasciata in occasione del WWDC08 agli sviluppatori. Da lì in poi, una serie di build di sviluppo ha portato fino alla versione finale di Snow Leopard, la 10A432.
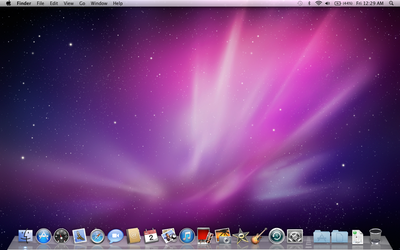
Immagine da Wikipedia.
Nei prossimi post parlerò dettagliatamente delle novità, di alcuni programmi necessari per completare la dotazione, alcuni trucchetti e una FAQ a riguardo di Snow Leopard.
Requisiti di sistema
Requisiti minimi di sistema:
- Processore Intel a 32 o 64-bit
- 1 GB RAM
- 5 GB di spazio libero su disco
Requisiti addizionali per usare specifiche funzioni
- Connessione ad Internet (a seconda dell'operatore, potrebbe avere dei costi)
- Scheda grafica nVidia GeForce 8600M o superiore, o ATI Radeon HD 4850 o superiore per sfruttare l’accelerazione video H.264 e il supporto OpenCL
10.6.1, disponibile dal 10 settembre 2009, porta bugfixes e aggiornamenti di sicurezza a Flash Player.
10.6.2, disponibile da 9 novembre 2009, sistema il bug che comporta la cancellazione dei dati usando account guest, migliora la stabilità e l'affidabilità con alcune applicazioni, sistema alcuni bugs che occorrono con le gestures multitouch e altri con file server NTFS e WebDAV, nonché un problema che causa il logout spontaneo da parte del sistema.
10.6.3, disponibile dal 29 marzo 2010, presenta svariati miglioramenti in molte aree del sistema, come OpenGL e QuickTime, e anche con programmi esterni, come Logic Pro e Aperture; si segnala poi una migliore affidabilità di stampa, nonché perfezionamenti per Mail e AirPort e numerose patch per correggere vulnerabilità che potevano compromettere la sicurezza del sistema.
10.6.4, disponibile dal 15 giugno 2010, apporta miglioramenti vari e risoluzioni di problemi che affliggevano componenti hardware e software; da segnalare anche miglioramenti per Aperture e per la compatibilità con le fotocamere.
10.6.5, disponibile dal 10 novembre 2010, presenta miglioramenti all'affidabilità e alla sicurezza del sistema, con sistemazione di bugs per quanto riguarda fonts, Bluetooth e iDisk, nonché aggiornamenti per la compatibilità con le fotocamere.
10.6.6, disponibile dal 6 gennaio 2011, porta in dote il Mac App Store, dove è possibile scaricare, acquistare ed aggiornare applicazioni per Mac OS X.
10.6.7, disponibile dal 21 marzo 2011, risolve problemi con il Mac App Store e FaceTime, e migliora l'uso del sistema con monitor esterni.
Per mantenere Snow Leopard sempre efficiente, sicuro e aggiornato, tenete sempre d'occhio Apple Software Update (menù Apple -> Aggiornamento software).
Follow up -> Le principali novità
Ultima modifica: