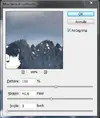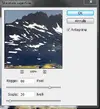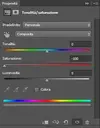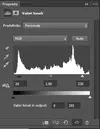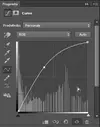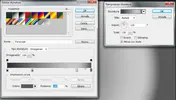ToxicBrain
Utente Attivo
- Messaggi
- 206
- Reazioni
- 13
- Punteggio
- 54
Salve a tutti ragazzi oggi vorrei farvi vedere come fare l'effetto bianco e nero su Photoshop.
Allora io ho scelto questa immagine:
1)Allora iniziamo a convertire il nostro livello in oggetto avanzato (tasto destro su livello poi OGG.A)
2) Andiamo su Filtri--->Nitidezza--->Maschera di Contrasto e mettiamo i rispettivi valori
Ok adesso andiamo a cambiare le opzioni di fusione cliccando qui , uscira' una finestra dove noi dovremo solo cambiare da normale a schiarisci e infine clickiamo su ok.
Rifacciamo lo stesso procedimento percio' Filtri--->Nitidezza--->Maschera di Contrasto e rimettiamo gli stessi valori, ok adesso bisogna di nuovo cambiare l'opzione di fusione del nuovo filtro, questa volta lo settiamo su scurisci.
3) Adesso andiamo ad aggiustare la nostra immagine con l'effetto sfocatura superficie, Filtri--->Sfocatura--->Sfocatura superficie e mettiamo questi valori (voi potete cambiare i valori a vostro piacimento, questo dipende anche dall'immagine che avete scelto.
4) Andiamo a settare il nostro bianco e nero, allora andiamo a creare un livello regolazione cliccando in basso su questa icona e andiamo a scegliere Tonalita'/Saturazione e portiamo il valore Saturazione a -100 5) Creiamo un nuovo livello regolazione, ma questa volta selezioniamo Valori tonali e settiamo questi valori 6) Per concludere andiamo a creare due nuovi livelli di regolazione curve e il primo lo settiamo in questo modo, prendete dalla meta' della retta e trascinate verso l'angolo parallelo
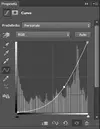 [/SPOILER, andiamo a crearne uno nuovo e facciamo l'esatto contrario
7) Come ultimo passaggio andiamo a creare un nuovo livello regolazione Sfumatura e settiamo in questo modo le varie opzioni e cambiamo tipo di sfumatura in rame, e i vari colori li cambiamo con scale di bianco e nero
e cambiamo il metodo di fusione del nostro livello regolazione da normale a luce soffusa.
[/SPOILER, andiamo a crearne uno nuovo e facciamo l'esatto contrario
7) Come ultimo passaggio andiamo a creare un nuovo livello regolazione Sfumatura e settiamo in questo modo le varie opzioni e cambiamo tipo di sfumatura in rame, e i vari colori li cambiamo con scale di bianco e nero
e cambiamo il metodo di fusione del nostro livello regolazione da normale a luce soffusa.
Ok per salvare le nostre immagini ci sono 2 metodi, il primo serve se utilizziamo queste sul nostro computer (wallpapers ecc..) percio' facciamo Salva con nome e selezioniamo il formato JPEG e selezioniamo la qualita' (consiglio sempre massima) e salviamo... Se invece la nostra immagine serve per metterla come layout sul forum oppure metterla in generale sul WEB andiamo a salvarla in questo diverso modo, File--->Salva per web e selezioniamo il formato PNG-24 e infine salviamo.
Premetto che sono alle prime armi con Photoshop spero che questa guida sia stata utile per voi, lo fatta principalmente perche' ero annoiato...:sisi:
Allora io ho scelto questa immagine:
1)Allora iniziamo a convertire il nostro livello in oggetto avanzato (tasto destro su livello poi OGG.A)
2) Andiamo su Filtri--->Nitidezza--->Maschera di Contrasto e mettiamo i rispettivi valori
Ok adesso andiamo a cambiare le opzioni di fusione cliccando qui , uscira' una finestra dove noi dovremo solo cambiare da normale a schiarisci e infine clickiamo su ok.
Rifacciamo lo stesso procedimento percio' Filtri--->Nitidezza--->Maschera di Contrasto e rimettiamo gli stessi valori, ok adesso bisogna di nuovo cambiare l'opzione di fusione del nuovo filtro, questa volta lo settiamo su scurisci.
3) Adesso andiamo ad aggiustare la nostra immagine con l'effetto sfocatura superficie, Filtri--->Sfocatura--->Sfocatura superficie e mettiamo questi valori (voi potete cambiare i valori a vostro piacimento, questo dipende anche dall'immagine che avete scelto.
4) Andiamo a settare il nostro bianco e nero, allora andiamo a creare un livello regolazione cliccando in basso su questa icona e andiamo a scegliere Tonalita'/Saturazione e portiamo il valore Saturazione a -100 5) Creiamo un nuovo livello regolazione, ma questa volta selezioniamo Valori tonali e settiamo questi valori 6) Per concludere andiamo a creare due nuovi livelli di regolazione curve e il primo lo settiamo in questo modo, prendete dalla meta' della retta e trascinate verso l'angolo parallelo
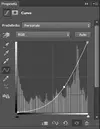 [/SPOILER, andiamo a crearne uno nuovo e facciamo l'esatto contrario
7) Come ultimo passaggio andiamo a creare un nuovo livello regolazione Sfumatura e settiamo in questo modo le varie opzioni e cambiamo tipo di sfumatura in rame, e i vari colori li cambiamo con scale di bianco e nero
e cambiamo il metodo di fusione del nostro livello regolazione da normale a luce soffusa.
[/SPOILER, andiamo a crearne uno nuovo e facciamo l'esatto contrario
7) Come ultimo passaggio andiamo a creare un nuovo livello regolazione Sfumatura e settiamo in questo modo le varie opzioni e cambiamo tipo di sfumatura in rame, e i vari colori li cambiamo con scale di bianco e nero
e cambiamo il metodo di fusione del nostro livello regolazione da normale a luce soffusa.Ok per salvare le nostre immagini ci sono 2 metodi, il primo serve se utilizziamo queste sul nostro computer (wallpapers ecc..) percio' facciamo Salva con nome e selezioniamo il formato JPEG e selezioniamo la qualita' (consiglio sempre massima) e salviamo... Se invece la nostra immagine serve per metterla come layout sul forum oppure metterla in generale sul WEB andiamo a salvarla in questo diverso modo, File--->Salva per web e selezioniamo il formato PNG-24 e infine salviamo.
Premetto che sono alle prime armi con Photoshop spero che questa guida sia stata utile per voi, lo fatta principalmente perche' ero annoiato...:sisi: