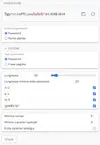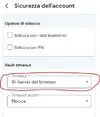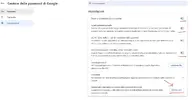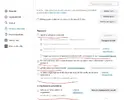- Messaggi
- 20,158
- Reazioni
- 7,599
- Punteggio
- 244
Guida completa ed esaustiva per principianti (in italiano) che dovete guardare dall'inizio alla fine
(Ad opera del canale YT "Laboratorio Informatico")
Come esportare le passwords da Google Chrome a Bitwarden
(Ad opera del canale YT "Password Bits")
Come esportare le passwords da Mozilla Firefox a Bitwarden
(Ad opera del canale YT "Bitwarden")
Prossimi passi da seguire
(Ad opera del canale YT "Laboratorio Informatico")
Come esportare le passwords da Google Chrome a Bitwarden
(Ad opera del canale YT "Password Bits")
Come esportare le passwords da Mozilla Firefox a Bitwarden
(Ad opera del canale YT "Bitwarden")
Prossimi passi da seguire
Una volta importate tutte le passwords all'interno di Bitwarden, le passwords devono essere tutte modificate singolarmente una per una (tramite il generatore di password incorporato) per renderle sicure. Devono tutte diventare lunghe, uniche univoche e complesse, ed includere minuscole, maiuscole numeri e simboli. Personalmente come lunghezza consiglierei da un minimo di 14 caratteri in su. 14 e' la soglia dove una password inizia ad essere catalogata come "complessa". Le mie passwords, ad esempio, sono tutte lunghe 30 caratteri ove possibile. E vi consiglio anche a voi di fare cosi'.
Nella barra lunghezza mettete 30, poi come in foto mettete tutte le spunte blu come le ho messe io. Alla voce "minimo numeri" mettete 9 ed in quella "minimo caratteri speciali" mettete anche qui 9.
Adesso sempre nell'estensione di Bitwarden sul browser, cliccate su impostazioni, poi sicurezza dell'account, e alla voce vault timout impostate "al riavvio del browser".
Adesso sempre nell'estensione di Bitwarden sul browser, cliccate su impostazioni, poi sicurezza dell'account, e alla voce vault timout impostate "al riavvio del browser".
Tutto questo per evitare, proprio per comodita', che la cassaforte delle passwords si blocchi mentre state appunto modificando le passwords , procedimento molto lungo e tedioso specie se ne avete molte da modificare.
Una volta finito di modificare tutte le passwords, tornate in questa schermata e nel vault timeout mettete "1 minuto" oppure "5 minuti". Bitwarden per la propria sicurezza meno sta aperto meglio e'. In piu' le passwords sono sistemate e non ci sta piu' bisogno di entrare li dentro, se non per brevissimi periodi.
Una volta finito di modificare tutte le passwords, tornate in questa schermata e nel vault timeout mettete "1 minuto" oppure "5 minuti". Bitwarden per la propria sicurezza meno sta aperto meglio e'. In piu' le passwords sono sistemate e non ci sta piu' bisogno di entrare li dentro, se non per brevissimi periodi.
Rimozione delle passwords dai browsers
Adesso dovete togliere al browser che usate la possibilita' di memorizzare e compilare passwords. Nel caso di Google Chrome dovete andare su impostazioni, compilazione automatica passwords, gestore delle passwords di Google, impostazioni.. e togliere la spunta a tutti i pulsanti come in foto sotto. Infine importantissimo, cliccare su "elimina dati" per eliminare le passwords salvate all'interno del gestore delle password di Google.
Nel caso di Mozilla Firefox invece, dovete andare su impostazioni, privacy e sicurezza, e togliere la spunta da tutto come nella foto sotto
Poi cliccate sulla voce in neretto "password salvate", e controllate che non ci siano passwords rimaste all'interno. Se ci sono, le cancellate.
Ultima modifica: