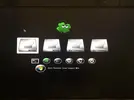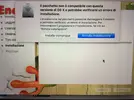Ocisck!
Nuovo Utente
- Messaggi
- 10
- Reazioni
- 0
- Punteggio
- 23
Ciao a tutti, oggi proverò a spiegarvi come installare Sierra su pc con cpu AMD (metodo vanilla), premetto che questa guida in cui ho cercato di mettere più dettagli possibili potrebbe non funzionare per tutti, e quindi non mi assumo nessuna responsabilità se dovesse andare male o non riuscire, è solo a scopo informativo, comunque per me ha funzionato, non subito ma facendo le dovute modifiche alla fine ha funzionato!! Quindi armatevi di pazienza perché la guida é un pò lunga e mi raccomando seguite tutti i passaggi indicati uno per uno altrimenti potrebbe andare male l’installazione. In basso vi includo il mio screenshot per farvi vedere che ha funzionato per me
Per fare ciò vi serve:
-una chiavetta da 8 gb o superiore (meglio se usate una da 16 gb andate sul sicuro!!)
-la versione di Sierra 10.12.0 (a me ha funzionato con questa versione ma fra breve provo con la 10.12.2, alcuni dicono che il kernel non funziona bene con quella versione)
-un hackintosh o un mac dove poter lavorare per preparare la chiavetta (fondamentale direi!)
-I file necessari per creare la chiavetta (Kernel, Kext, e il boot loader enoch)
-pandora box il software per creare la chiavetta (funziona solo con mac) chameleon wizard e kext wizard
-file per il post installazione (vi darò una cartella apposita)
-in alternativa si potrebbe usare anche windows per preparare la chiavetta usando TransMac, ma non è garantita la riuscita
Link dropbox per i file necessari https://www.dropbox.com/sh/994zw4o9q8drtm8/AABRyym1inpPkvmhN3ligvVxa?dl=0
Procedimento per preparare usb
-Per prima cosa formattiamo la chiavetta in utility dischi in formato mac os extended journaled con tabella partizioni GUID
-fatto ciò possiamo aprire pandora box ed andare nella sezione Create installer dove metteremo in Target Volume la nostra chiavetta appena creata, in Osx .app o .dmg metteremo il file di Sierra (10.12.0), poi nella sezione Custom Kernel metteremo il kernel ( per fare ciò dovremmo mettere all’interno della cartella CustomKernel situata in Utenti/vostronome/InsanelyBox/CustomKernel, il kernel che vi darò) fatto questo possiamo avviare la scrittura su usb cliccando il bottone apposito, se non dovesse partire è perché è rimasta montata il file .dmg in utility disco di sierra (quindi smontatelo), infatti un volta aperto il file .dmg quello che è al suo interno ovvero Install MacOs Sierra.app deve essere spostato nella cartella applicazioni altrimenti pandora non vedrà il file che volete installare.
- a scrittura completata pandora vi chiederà di installare il boot loader, voi premete no, non lo installate lo installeremo manualmente perché è più affidabile, infatti nei file includerò enoch bootloader, lo avviate e continuate fino a che vi dice dove volete installarlo (Cambia Posizione di Installazione) nel nostro caso sceglieremo la nostra chiavetta, una volta terminata l’installazione chiudiamo enoch (selezionando la casella Ah Hoc potremo mettere eventualmente un tema ma io vi consiglio di non metterlo, se volete metterlo lo potete tranquillamente installare).
-ora viene la parte in cui non è garantito che funzioni per tutti, però io ripeto provateci perchè al limite non formatterete l’hard disk dove vogliamo installare sierra ma al più l’installer non partirà, detto questo rechiamoci nella chiavetta appena creata ed andiamo in System/Lybrary/Extensions
ed eliminiamo AppleTyMCEDriver.kext
-eliminata la kext non ci resta che aggiungere le kext che vi darò da mettere in S/L/E della nostra chiavetta, queste kext sono fondamentali per evitare l’usb loop che si crerà nell’installer che potrebbe continuare all’infinito e per far funzionare tastiera e mouse usb, le kext da aggiungere le metterò nella cartella che vi darò, queste kext si dovranno installare mediante l’uso di kext wizard un programma apposito che ci permetterà di riparare i permessi e ricostruire la cache. Per fare questo apriamo kext wizard e andiamo nella sezione Installazione, in basso troveremo la voce Disco di Installazione dove metteremo la nostra chiavetta (Pandora installer) poi trasciniamo all’interno dello spazio bianco le kext da copiare situate nella cartella, e come destinazione mettiamo S/L/E diamo ok e una volta finito il processo andiamo nella sezione manutenzione e spuntiamo la casella S/L/E cosi potremo riparare i permessi e ricostruire la cache, fatto ciò apriamo la seconda cartella dove troverete altre kext da mettere nella cartella Extra (se nella cartella Extra non c’è la cartella Extensions createla, kext wizard la installerà li e non in Extra) sempre con lo stesso procedimento (ricordatevi di togliere le kext precedenti cliccando sul tasto Pulisci in Installazione di Kext Wizard) e fatto ciò riparate permessi e ricostruite la cache come fatto in precedenza selezionando però questa volta la casella extra.
-A questo punto penserete che è finita! ma non è così! Dovremo copiare i file che vi darò nella cartella extra della usb, infatti questi file sono kernel.plist (serve a far funzionare il kernel nuovo) org.chameleon.plist (serve per far partire l’installer con i boot flags necessari) e smbios.plist (serve a far partire l’installazione altrimenti se ad esempio smbios è macpro 3,1 l’installer vi dirà che non è possibile installare sierra in questo computer infatti smbios sarà macpro 5,1)
-N.B. se volete potete copiare direttamente la cartella extra che vi darò ma ricordatevi di riparare i permessi e ricostruire la cache.
-Infine nella chiavetta creiamo una cartella che rinomineremo “Post Installazione” nella quale metteremo tutti i driver e altri programmi che ci serviranno una volta finita l’installazione, vi darò una cartella anche per questo ma comunque sia dipende anche da che tipo di componenti avete quali la scheda ethernet e i componenti audio del vostro pc, io vi metterò i principali, ma voi cercate su internet quali vi serviranno per la vostra scheda madre.
Procedimento di installazione
A questo punto siamo pronti per l’installazione! Non ci resta che riavviare ed andare nel bios (questo procedimento varia da scheda madre a scheda madre quindi dovrete essere flessibili!!) dove dovrete:
-in storage configuration dovremo impostare in SATA Mode a modalità AHCI ed in AMD AHCI BIOS ROM settare enabled(almeno nel mio caso io ho una ASrock 970m pro3)
-in CPU configuration settare enabled nella sezione Enchanced Halt State (C1E)
-in ACPI configuration impostare ACPI HPET Table disabled
-impostare come boot primario la nostra chiavetta
-eventualmente ci sarebbero altre cose da mettere (dipende da che scheda madre avete, ma credo che lo sappiate meglio di me) ma in linea di massima procedete così perchè al 90% funzionerà. Salvate e riavviate.
A questo punto quando riavviamo premiamo il tasto f 11 (questo varia a seconda della scheda madre, potrebbe essere f12 anche vedete voi, fate questa operazione almeno siete sicuri di scegliere la chiavetta anche se già la abbiamo scelta nel bios) e si aprirà il boot selection e dovremo scegliere la nostra chiavetta, si aprirà enoch con una schermata nera dove saranno riportati tutti i dispositivi visibili, quindi selezioniamo la nostra chiavetta e scriviamo -v e nv_disable=1 e premiamo enter (per scriverlo ricordatevi che il - si scrive cliccando il tasto apostrofo oppure il tasto meno del tastierino numerico, per scrivere _ dovremo cliccare il tasto punto interrogativo con shift, per scrivere = dobbiamo cliccare il tasto ì quella con l’accento vicino all’apostrofo), ora incrociamo le dita!!
Si avvierà una schermata nera con molte scritte perchè è l’avvio verbose, ci metterà un pò ma alla fine ci ritroveremo davanti alla schermata di installazione di sierra! Ora che siamo qui selezioniamo la lingua che vogliamo e clicchiamo sulla freccia per continuare, poi si aprirà una schermata dove dovrete cliccare continua ed ancora un’altra e poi accettare la licenza. Fatto ciò si aprirà una schermata dove dovrete selezionare l’hard disk dove installare sierra, se avete due hard disk nei quali nel primo è installato un hackintosh preesistente non selezionatelo, ma bensi dobbiamo andare nell’utility disco nel pannello in alto e formattare l’hard disk che vogliamo (se volete installare sierra su un hackintosh che già avete potete anche farlo, ma io vi consiglio di tenere un sistema operativo osx da parte e dopo vedremo il perchè, per quanto mi riguarda io avevo un solo hard disk e ho fatto tutto li o meglio prima avevo installato una versione niresh su quell’hard disk per avere un mac su cui lavorare per creare l’usb e poi l’ho formattato per mettere sierra) dovrete formattare l’hard disk in questione in mac os extended journaled con tabella partizione GUID e rinominarlo come volete ad esempio Sierra, avviate il procedimento e una volta formattato chiudete l’utility disco.
Ecco qui ora nella schermata apparirà il nostro hard disk formattato e pronto per l’installazione, lo selezioniamo ed avviamo il processo di installazione, ci vorrà circa 15-20 minuti dipende, una volta finito avremo la versione di Sierra ufficiale sul nostro hard disk! Terminato il processo di installazione una schermata vi chiederà di riavviare e voi riavviate.
A questo punto non è finita perché dovremo copiare nell’hard disk i file necessari per far partire il nostro hackintosh quali kernel e la cartella extra che abbiamo nella chiavetta, per farlo avremo bisogno o di un mac o di un pc windows nel quale è installato hfs paragon plus un programma gratuito che ci permetterà di vedere e di poter lavorare il nostro hard disk mac, il kernel deve essere messo in System/Library/Kernel del nostro hard disk mac e la cartella extra nella cartella principale dell’hard disk dove c’è la cartella Applicazioni per capirci, se facciamo questa operazione con mac potremo eventualmente installare enoch il bootloader sul nostro hard disk mac di sierra così non dovremo ogni volta avviarlo tramite usb (pandora). Fatto questo riavviamo il computer e scegliamo come per l’installer la chiavetta ma a questo punto selezioniamo l’hard disk di sierra (se avete messo enoch sull’hard disk possiamo scegliere direttamente l’hard disk) e mettete come boot flag -v -x UseKernelCache=No nv_disable=1 e premete invio. Partirà la schermata come per l’installer in modalità verbose, dopo un pò se è andato tutto bene apparirà la schermata di benvenuto, da qui potremo settare il mac con il vostro nome la password la lingua la tastiera e tutte altre cose che troverete, si configurerà il nostro mac e ci ritroveremo nella scrivania di Sierra!!
A questo punto il nostro mac è pronto, potrete notare che all’inizio saranno presenti dei glitch grafici come succedeva con El Capitan (chi già lo aveva installato in cpu amd fx capirà!) solo perché abbiamo avviato in modalità sicura e con UseKernelCache=No poi quando non useremo più questi flag i glitch scompariranno. Dovremo solo installare i file che abbiamo messo sulla chiavetta quali i driver audio video e network, kext wixard, ed infine clover se lo volete come boot loader. Consiglio prima di tutto di installare il driver video, così potremo riavviare senza bisogno della stringa nv_disable=1, poi installate i driver della scheda ethenet così avrete accesso a internet se magari vi siete scordati qualche driver che vi può servire almeno lo potete scaricare (o viceversa prima ethernet e poi i driver video fate come volete), poi installate i driver audio ed infine clover (premetto che ancora a me clover non funziona bene, perché si avvia la schermata di clover, ma quando premo invio sopra l’hard disk di sierra mi dà un errore, questa è una cosa che sto cercando di risolvere, probabilmente ho configurato male clover ma riesco comunque a far partire il mac via usb (pandora) con enoch, se poi avete installato anche enoch sull’hard disk non avrete bisogno della chiavetta, ci tengo a precisare questo punto perché ho installato tutto ma ho solo questo problema di clover, magari qualcuno mi potrebbe aiutare al riguardo) poi posterò anche una guida su come configurare clover, magari con voi funziona chi lo sa!
Siccome non sono riuscito ad installare clover ho deciso di ripiegare su enoch boot loader, e devo dire che va benissimo, ti appare la schermata con le icone colorate, e puoi scegliere il tuo hard disk, per farlo ho fatto cosi: ho aperto il file .pkg di enoch, ho cliccato su continua fino a che non ti fa accettare la licenza, poi bisogna cambiare posizione di installazione scegliendo il disco di Sierra, a questo punto bisogna recarsi sulla casella ad hoc e selezionare nella sezione ‘Il boot loader chameleon’ mettere la spunta su installa chameleon nella ESP (EFI System Partition), in questo modo si creerà una cartella extra nella partizione EFI di sierra e non la cartella extra presente sulla nostra partizione dell’hard disk, se non facciamo questa operazione quando riavviamo il computer non vedrà nella partizione EFI il boot loader
e quindi non vi partirà niente anche se mettete il disco di sierra come boot primario. Poi nella sezione ‘Patch’ dovrebbe essere già selezionata la spunta su KernelBooter_kexts, se così non fosse spuntatela, questa patch vi servirà per far partire le kext che avete nella cartella extra della partizione EFI, poi sotto l’opzione ‘Opzioni di avvio’ controllate che nella sottocategoria ‘Flags del kernel’ sia selezionato -f e npci=0x3000, poi nella categoria ‘Risoluzioni’ selezioniamo la spunta sulla casella 1920x1080x32 così da avere una risoluzione a 1080p, poi se vogliamo ma è facoltativo mettiamo la tasiera in italiano sotto l’opzione ‘Mappatura Tastiera’ così avremo il layout della tastiera in italiano. Infine ricordatevi di spuntare la casella ‘Temi’ così avrete un bel tema di Enoch appena il sistema si avvierà. Fatto questo premiamo su installa e vi sarà richiesta la password, voi inseritela e Enoch si installerà, fatto ciò andiamo sulla cartella extra della nostra chiavetta e copiamo solo la cartella Extensions e il file Extensions.mkext e incolliamo in Extra nella partizione EFI che si è venuta a creare dopo aver installato Enoch, la vedrete sul desktop, in questa cartella sarà presente la cartella Extra nella quale saranno presenti i file smbios.plist org.chameleon.plist e kernel.plist, noi dovremo andare ad editare solo smbios e org.chameleon in questo modo: aprite l’app Chamelon Wizard e recatevi nella sezione org.chameleon.Boot, clicchiamo sul tasto open ed andiamo selezioniamo la partizione EFI, poi selezionamo Extra e poi apriamo il file org.chameleon.Boot.plist e clicchiamo apri, ora che il file è aperto lo possiamo editare come meglio crediamo, ma io vi consiglio di spuntare (se non sono già selezionati sotto l’elenco di Kernel flags) -f kext-dev-mode=1 e npci=0x3000, fatto ciò clicchiamo su salva, infine dovremo editare il nostro SMBios e quindi recatevi nella sezione apposita, ora clicchiamo su apri e come fatto prima per org.chameleon selezionamo invece smbios.plist, una volta aperto clicchiamo su edita e sotto l’elenco SMBios già esistenti selezioniamo il macpro 3.1, fatto ciò clicchiamo su salva. Potremmo inoltre impostare altri temi nella sezione Temi ma ricordatevi sempre si selezionare la vostra partizione EFI come disco di destinazione.
Ecco qui, la guida è completa almeno credo (un pò lunghetta direi!!!), fatemi sapere come è andata e buona fortuna!!!

Per fare ciò vi serve:
-una chiavetta da 8 gb o superiore (meglio se usate una da 16 gb andate sul sicuro!!)
-la versione di Sierra 10.12.0 (a me ha funzionato con questa versione ma fra breve provo con la 10.12.2, alcuni dicono che il kernel non funziona bene con quella versione)
-un hackintosh o un mac dove poter lavorare per preparare la chiavetta (fondamentale direi!)
-I file necessari per creare la chiavetta (Kernel, Kext, e il boot loader enoch)
-pandora box il software per creare la chiavetta (funziona solo con mac) chameleon wizard e kext wizard
-file per il post installazione (vi darò una cartella apposita)
-in alternativa si potrebbe usare anche windows per preparare la chiavetta usando TransMac, ma non è garantita la riuscita
Link dropbox per i file necessari https://www.dropbox.com/sh/994zw4o9q8drtm8/AABRyym1inpPkvmhN3ligvVxa?dl=0
Procedimento per preparare usb
-Per prima cosa formattiamo la chiavetta in utility dischi in formato mac os extended journaled con tabella partizioni GUID
-fatto ciò possiamo aprire pandora box ed andare nella sezione Create installer dove metteremo in Target Volume la nostra chiavetta appena creata, in Osx .app o .dmg metteremo il file di Sierra (10.12.0), poi nella sezione Custom Kernel metteremo il kernel ( per fare ciò dovremmo mettere all’interno della cartella CustomKernel situata in Utenti/vostronome/InsanelyBox/CustomKernel, il kernel che vi darò) fatto questo possiamo avviare la scrittura su usb cliccando il bottone apposito, se non dovesse partire è perché è rimasta montata il file .dmg in utility disco di sierra (quindi smontatelo), infatti un volta aperto il file .dmg quello che è al suo interno ovvero Install MacOs Sierra.app deve essere spostato nella cartella applicazioni altrimenti pandora non vedrà il file che volete installare.
- a scrittura completata pandora vi chiederà di installare il boot loader, voi premete no, non lo installate lo installeremo manualmente perché è più affidabile, infatti nei file includerò enoch bootloader, lo avviate e continuate fino a che vi dice dove volete installarlo (Cambia Posizione di Installazione) nel nostro caso sceglieremo la nostra chiavetta, una volta terminata l’installazione chiudiamo enoch (selezionando la casella Ah Hoc potremo mettere eventualmente un tema ma io vi consiglio di non metterlo, se volete metterlo lo potete tranquillamente installare).
-ora viene la parte in cui non è garantito che funzioni per tutti, però io ripeto provateci perchè al limite non formatterete l’hard disk dove vogliamo installare sierra ma al più l’installer non partirà, detto questo rechiamoci nella chiavetta appena creata ed andiamo in System/Lybrary/Extensions
ed eliminiamo AppleTyMCEDriver.kext
-eliminata la kext non ci resta che aggiungere le kext che vi darò da mettere in S/L/E della nostra chiavetta, queste kext sono fondamentali per evitare l’usb loop che si crerà nell’installer che potrebbe continuare all’infinito e per far funzionare tastiera e mouse usb, le kext da aggiungere le metterò nella cartella che vi darò, queste kext si dovranno installare mediante l’uso di kext wizard un programma apposito che ci permetterà di riparare i permessi e ricostruire la cache. Per fare questo apriamo kext wizard e andiamo nella sezione Installazione, in basso troveremo la voce Disco di Installazione dove metteremo la nostra chiavetta (Pandora installer) poi trasciniamo all’interno dello spazio bianco le kext da copiare situate nella cartella, e come destinazione mettiamo S/L/E diamo ok e una volta finito il processo andiamo nella sezione manutenzione e spuntiamo la casella S/L/E cosi potremo riparare i permessi e ricostruire la cache, fatto ciò apriamo la seconda cartella dove troverete altre kext da mettere nella cartella Extra (se nella cartella Extra non c’è la cartella Extensions createla, kext wizard la installerà li e non in Extra) sempre con lo stesso procedimento (ricordatevi di togliere le kext precedenti cliccando sul tasto Pulisci in Installazione di Kext Wizard) e fatto ciò riparate permessi e ricostruite la cache come fatto in precedenza selezionando però questa volta la casella extra.
-A questo punto penserete che è finita! ma non è così! Dovremo copiare i file che vi darò nella cartella extra della usb, infatti questi file sono kernel.plist (serve a far funzionare il kernel nuovo) org.chameleon.plist (serve per far partire l’installer con i boot flags necessari) e smbios.plist (serve a far partire l’installazione altrimenti se ad esempio smbios è macpro 3,1 l’installer vi dirà che non è possibile installare sierra in questo computer infatti smbios sarà macpro 5,1)
-N.B. se volete potete copiare direttamente la cartella extra che vi darò ma ricordatevi di riparare i permessi e ricostruire la cache.
-Infine nella chiavetta creiamo una cartella che rinomineremo “Post Installazione” nella quale metteremo tutti i driver e altri programmi che ci serviranno una volta finita l’installazione, vi darò una cartella anche per questo ma comunque sia dipende anche da che tipo di componenti avete quali la scheda ethernet e i componenti audio del vostro pc, io vi metterò i principali, ma voi cercate su internet quali vi serviranno per la vostra scheda madre.
Procedimento di installazione
A questo punto siamo pronti per l’installazione! Non ci resta che riavviare ed andare nel bios (questo procedimento varia da scheda madre a scheda madre quindi dovrete essere flessibili!!) dove dovrete:
-in storage configuration dovremo impostare in SATA Mode a modalità AHCI ed in AMD AHCI BIOS ROM settare enabled(almeno nel mio caso io ho una ASrock 970m pro3)
-in CPU configuration settare enabled nella sezione Enchanced Halt State (C1E)
-in ACPI configuration impostare ACPI HPET Table disabled
-impostare come boot primario la nostra chiavetta
-eventualmente ci sarebbero altre cose da mettere (dipende da che scheda madre avete, ma credo che lo sappiate meglio di me) ma in linea di massima procedete così perchè al 90% funzionerà. Salvate e riavviate.
A questo punto quando riavviamo premiamo il tasto f 11 (questo varia a seconda della scheda madre, potrebbe essere f12 anche vedete voi, fate questa operazione almeno siete sicuri di scegliere la chiavetta anche se già la abbiamo scelta nel bios) e si aprirà il boot selection e dovremo scegliere la nostra chiavetta, si aprirà enoch con una schermata nera dove saranno riportati tutti i dispositivi visibili, quindi selezioniamo la nostra chiavetta e scriviamo -v e nv_disable=1 e premiamo enter (per scriverlo ricordatevi che il - si scrive cliccando il tasto apostrofo oppure il tasto meno del tastierino numerico, per scrivere _ dovremo cliccare il tasto punto interrogativo con shift, per scrivere = dobbiamo cliccare il tasto ì quella con l’accento vicino all’apostrofo), ora incrociamo le dita!!
Si avvierà una schermata nera con molte scritte perchè è l’avvio verbose, ci metterà un pò ma alla fine ci ritroveremo davanti alla schermata di installazione di sierra! Ora che siamo qui selezioniamo la lingua che vogliamo e clicchiamo sulla freccia per continuare, poi si aprirà una schermata dove dovrete cliccare continua ed ancora un’altra e poi accettare la licenza. Fatto ciò si aprirà una schermata dove dovrete selezionare l’hard disk dove installare sierra, se avete due hard disk nei quali nel primo è installato un hackintosh preesistente non selezionatelo, ma bensi dobbiamo andare nell’utility disco nel pannello in alto e formattare l’hard disk che vogliamo (se volete installare sierra su un hackintosh che già avete potete anche farlo, ma io vi consiglio di tenere un sistema operativo osx da parte e dopo vedremo il perchè, per quanto mi riguarda io avevo un solo hard disk e ho fatto tutto li o meglio prima avevo installato una versione niresh su quell’hard disk per avere un mac su cui lavorare per creare l’usb e poi l’ho formattato per mettere sierra) dovrete formattare l’hard disk in questione in mac os extended journaled con tabella partizione GUID e rinominarlo come volete ad esempio Sierra, avviate il procedimento e una volta formattato chiudete l’utility disco.
Ecco qui ora nella schermata apparirà il nostro hard disk formattato e pronto per l’installazione, lo selezioniamo ed avviamo il processo di installazione, ci vorrà circa 15-20 minuti dipende, una volta finito avremo la versione di Sierra ufficiale sul nostro hard disk! Terminato il processo di installazione una schermata vi chiederà di riavviare e voi riavviate.
A questo punto non è finita perché dovremo copiare nell’hard disk i file necessari per far partire il nostro hackintosh quali kernel e la cartella extra che abbiamo nella chiavetta, per farlo avremo bisogno o di un mac o di un pc windows nel quale è installato hfs paragon plus un programma gratuito che ci permetterà di vedere e di poter lavorare il nostro hard disk mac, il kernel deve essere messo in System/Library/Kernel del nostro hard disk mac e la cartella extra nella cartella principale dell’hard disk dove c’è la cartella Applicazioni per capirci, se facciamo questa operazione con mac potremo eventualmente installare enoch il bootloader sul nostro hard disk mac di sierra così non dovremo ogni volta avviarlo tramite usb (pandora). Fatto questo riavviamo il computer e scegliamo come per l’installer la chiavetta ma a questo punto selezioniamo l’hard disk di sierra (se avete messo enoch sull’hard disk possiamo scegliere direttamente l’hard disk) e mettete come boot flag -v -x UseKernelCache=No nv_disable=1 e premete invio. Partirà la schermata come per l’installer in modalità verbose, dopo un pò se è andato tutto bene apparirà la schermata di benvenuto, da qui potremo settare il mac con il vostro nome la password la lingua la tastiera e tutte altre cose che troverete, si configurerà il nostro mac e ci ritroveremo nella scrivania di Sierra!!
A questo punto il nostro mac è pronto, potrete notare che all’inizio saranno presenti dei glitch grafici come succedeva con El Capitan (chi già lo aveva installato in cpu amd fx capirà!) solo perché abbiamo avviato in modalità sicura e con UseKernelCache=No poi quando non useremo più questi flag i glitch scompariranno. Dovremo solo installare i file che abbiamo messo sulla chiavetta quali i driver audio video e network, kext wixard, ed infine clover se lo volete come boot loader. Consiglio prima di tutto di installare il driver video, così potremo riavviare senza bisogno della stringa nv_disable=1, poi installate i driver della scheda ethenet così avrete accesso a internet se magari vi siete scordati qualche driver che vi può servire almeno lo potete scaricare (o viceversa prima ethernet e poi i driver video fate come volete), poi installate i driver audio ed infine clover (premetto che ancora a me clover non funziona bene, perché si avvia la schermata di clover, ma quando premo invio sopra l’hard disk di sierra mi dà un errore, questa è una cosa che sto cercando di risolvere, probabilmente ho configurato male clover ma riesco comunque a far partire il mac via usb (pandora) con enoch, se poi avete installato anche enoch sull’hard disk non avrete bisogno della chiavetta, ci tengo a precisare questo punto perché ho installato tutto ma ho solo questo problema di clover, magari qualcuno mi potrebbe aiutare al riguardo) poi posterò anche una guida su come configurare clover, magari con voi funziona chi lo sa!
Siccome non sono riuscito ad installare clover ho deciso di ripiegare su enoch boot loader, e devo dire che va benissimo, ti appare la schermata con le icone colorate, e puoi scegliere il tuo hard disk, per farlo ho fatto cosi: ho aperto il file .pkg di enoch, ho cliccato su continua fino a che non ti fa accettare la licenza, poi bisogna cambiare posizione di installazione scegliendo il disco di Sierra, a questo punto bisogna recarsi sulla casella ad hoc e selezionare nella sezione ‘Il boot loader chameleon’ mettere la spunta su installa chameleon nella ESP (EFI System Partition), in questo modo si creerà una cartella extra nella partizione EFI di sierra e non la cartella extra presente sulla nostra partizione dell’hard disk, se non facciamo questa operazione quando riavviamo il computer non vedrà nella partizione EFI il boot loader
e quindi non vi partirà niente anche se mettete il disco di sierra come boot primario. Poi nella sezione ‘Patch’ dovrebbe essere già selezionata la spunta su KernelBooter_kexts, se così non fosse spuntatela, questa patch vi servirà per far partire le kext che avete nella cartella extra della partizione EFI, poi sotto l’opzione ‘Opzioni di avvio’ controllate che nella sottocategoria ‘Flags del kernel’ sia selezionato -f e npci=0x3000, poi nella categoria ‘Risoluzioni’ selezioniamo la spunta sulla casella 1920x1080x32 così da avere una risoluzione a 1080p, poi se vogliamo ma è facoltativo mettiamo la tasiera in italiano sotto l’opzione ‘Mappatura Tastiera’ così avremo il layout della tastiera in italiano. Infine ricordatevi di spuntare la casella ‘Temi’ così avrete un bel tema di Enoch appena il sistema si avvierà. Fatto questo premiamo su installa e vi sarà richiesta la password, voi inseritela e Enoch si installerà, fatto ciò andiamo sulla cartella extra della nostra chiavetta e copiamo solo la cartella Extensions e il file Extensions.mkext e incolliamo in Extra nella partizione EFI che si è venuta a creare dopo aver installato Enoch, la vedrete sul desktop, in questa cartella sarà presente la cartella Extra nella quale saranno presenti i file smbios.plist org.chameleon.plist e kernel.plist, noi dovremo andare ad editare solo smbios e org.chameleon in questo modo: aprite l’app Chamelon Wizard e recatevi nella sezione org.chameleon.Boot, clicchiamo sul tasto open ed andiamo selezioniamo la partizione EFI, poi selezionamo Extra e poi apriamo il file org.chameleon.Boot.plist e clicchiamo apri, ora che il file è aperto lo possiamo editare come meglio crediamo, ma io vi consiglio di spuntare (se non sono già selezionati sotto l’elenco di Kernel flags) -f kext-dev-mode=1 e npci=0x3000, fatto ciò clicchiamo su salva, infine dovremo editare il nostro SMBios e quindi recatevi nella sezione apposita, ora clicchiamo su apri e come fatto prima per org.chameleon selezionamo invece smbios.plist, una volta aperto clicchiamo su edita e sotto l’elenco SMBios già esistenti selezioniamo il macpro 3.1, fatto ciò clicchiamo su salva. Potremmo inoltre impostare altri temi nella sezione Temi ma ricordatevi sempre si selezionare la vostra partizione EFI come disco di destinazione.
Ecco qui, la guida è completa almeno credo (un pò lunghetta direi!!!), fatemi sapere come è andata e buona fortuna!!!