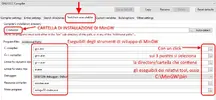- Messaggi
- 26,794
- Reazioni
- 13,421
- Punteggio
- 254
Scopo della guida
Questa guida è dedicata a chi si avvicina per la prima volta alla programmazione in linguaggio C o C++ e non sa come iniziare.
Ciò di cui un neofita ha bisogno è un ambiente semplice che gli permetta di fare pratica immediatamente, senza perdersi nei meandri di complicate configurazioni che gli facciano perdere di vista l'obiettivo: imparare a programmare!
C e C++ sono due tra i linguaggi più usati e, per iniziare a programmare, vi occorrono solo due cose:
Il MinGW è un porting di GCC (GNU Compilers Collection) su Windows; il termine "porting" indica la riscrittura di un software progettato per funzionare su una certa piattaforma (Unix/Linux nel caso di GNU) su un'altra piattaforma (in questo caso Windows). La "distribuzione" che ci accingiamo ad installare, è stata assemblata da Stephan T. Lavavej, un Principal Software Development Engineer (ingegnere capo di sviluppo software) di Microsoft, e responsabile della manutenzione della STL (Standard Library) del Visual C++.
Nel momento in cui scrivo questa guida, la distribuzione include la versione GCC 11.2.0, più una serie di altre librerie C/C++ di utilizzo comune, il cui elenco potete trovare nel sito.
Come dichiarato dallo stesso Lavavej, le componeti della distribuzione non sono state scritte da lui, che si è "limitato" a compilare ed impacchettare insieme una serie di componenti software open-source. Una cosa è certa, si tratta di un lavoro davvero notevole, grazie al quale l'installazione e la configurazione dell'ambiente di sviluppo C/C++ è straordinariamente semplice:
L'ambiente Code::Blocks
Code::Blocks (https://www.codeblocks.org/) è un ambiente di sviluppo gratuito e leggero in termini di risorse hardware necessarie al suo funzionamento.
Dalla pagina di download individuate la versione portable, compressa in un singolo file .zip che, nel momento in cui scrivo è in versione 20.03, scaricabile da https://www.fosshub.com/Code-Blocks.html; il file da prelevare è codeblocks-20.03-nosetup.zip SENZA compilatore (meno aggiornato del GCC precedente); il link di download è visibile nella pagina come Code Blocks Windows 64 bit Portable ZIP. Per installarlo e configurarlo:
Verifichiamo che tutto funzioni
Per controllare che tutto funzioni come deve, scriviamo due semplici programmi, uno in C ed uno in C++, li compiliamo e li eseguiamo. Non è necessario creare un progetto, è sufficiente preparare una directory/cartella per gli esercizi:
Compiliamo il file:
...vi allego un file compresso esercizi.zip: scompattatelo e verrà creata una directory/cartella esercizi contenente i due file provaCPP.cpp (codice C++) e provaC.c (codice C) che servono per testare la corretta di configurazione dell'ambiente di programmazione.
Per aprire i file in Code::Blocks bisogna andare nel menu File>Open (oppure fare click sull'icona "Open" in alto a sinistra), andare nella directory/cartella esercizi e selezionare il file desiderato.
Adesso non avete più scuse se volete imparare a programmare dovete metterci del vostro!
se volete imparare a programmare dovete metterci del vostro!
Buon divertimento col C e/o col C++.
BAT
Questa guida è dedicata a chi si avvicina per la prima volta alla programmazione in linguaggio C o C++ e non sa come iniziare.
Ciò di cui un neofita ha bisogno è un ambiente semplice che gli permetta di fare pratica immediatamente, senza perdersi nei meandri di complicate configurazioni che gli facciano perdere di vista l'obiettivo: imparare a programmare!
C e C++ sono due tra i linguaggi più usati e, per iniziare a programmare, vi occorrono solo due cose:
- un ambiente di sviluppo che permetta di scrivere agevolmente programmi in C/C++. Per scrivere programmi basta un semplice editor di testo, tuttavia un ambiente di sviluppo integrato (IDE, Integrated Development Envieronment) mette a disposizione una serie di strumenti che semplificano il lavoro del programmatore (editor con colorazione della sintassi, icone e pulsanti per eseguire compiti ripetitivi come compilazione/esecuzione/debug ecc.). Come IDE useremo Code::Blocks
- un compilatore C/C++, ossia uno strumento software che traduca in istruzioni macchina (eseguibili) il codice scritto dal programmatore. Useremo una distribuzione di GCC nativa per ambienti a 64 bit, assemblata in modo da essere straordinariamente semplice da "installare" e configurare.
Il MinGW è un porting di GCC (GNU Compilers Collection) su Windows; il termine "porting" indica la riscrittura di un software progettato per funzionare su una certa piattaforma (Unix/Linux nel caso di GNU) su un'altra piattaforma (in questo caso Windows). La "distribuzione" che ci accingiamo ad installare, è stata assemblata da Stephan T. Lavavej, un Principal Software Development Engineer (ingegnere capo di sviluppo software) di Microsoft, e responsabile della manutenzione della STL (Standard Library) del Visual C++.
Nel momento in cui scrivo questa guida, la distribuzione include la versione GCC 11.2.0, più una serie di altre librerie C/C++ di utilizzo comune, il cui elenco potete trovare nel sito.
Come dichiarato dallo stesso Lavavej, le componeti della distribuzione non sono state scritte da lui, che si è "limitato" a compilare ed impacchettare insieme una serie di componenti software open-source. Una cosa è certa, si tratta di un lavoro davvero notevole, grazie al quale l'installazione e la configurazione dell'ambiente di sviluppo C/C++ è straordinariamente semplice:
- andare al sito https://nuwen.net/mingw.html e scaricare la distribuzione MinGW senza GIT (quella con GIT non è necessaria se non siete utilizzatori di GIT); nel momento in cui scrivo è il file mingw-18.0-without-git.exe (l'autore aggiorna la distribuzione solo quando è necessario, in media una volta l'anno, a volte dopo più tempo a volte dopo meno);
- installazione: basta fare doppio click sull'eseguibile .exe e, quando viene richiesto, indicare una directory (cartella) per l'installazione. Per semplificare la ricerca dei percorsi vi suggerisco di indicare una directory root di una partizione, per esempio C:\ (vedi figura sul sito dell'autore)e la distribuzione verrà installata in una subdirectory di essa, per esempio C:\MinGW.
L'ambiente Code::Blocks
Code::Blocks (https://www.codeblocks.org/) è un ambiente di sviluppo gratuito e leggero in termini di risorse hardware necessarie al suo funzionamento.
Dalla pagina di download individuate la versione portable, compressa in un singolo file .zip che, nel momento in cui scrivo è in versione 20.03, scaricabile da https://www.fosshub.com/Code-Blocks.html; il file da prelevare è codeblocks-20.03-nosetup.zip SENZA compilatore (meno aggiornato del GCC precedente); il link di download è visibile nella pagina come Code Blocks Windows 64 bit Portable ZIP. Per installarlo e configurarlo:
- create una cartella C:\codeblocks ed estraeteci dentro il contenuto del file scricato;
- per avviare l'ambiente entrate in C:\codeblocks e fate doppio click sul file codeblocks.exe
- nella barra dei menu in alto, andare in Settings>Compiler
- entrare nella scheda Toolchain executables e controlla che i percorsi siano impostati nel modo seguente (vedi figura)::
Verifichiamo che tutto funzioni
Per controllare che tutto funzioni come deve, scriviamo due semplici programmi, uno in C ed uno in C++, li compiliamo e li eseguiamo. Non è necessario creare un progetto, è sufficiente preparare una directory/cartella per gli esercizi:
- creare una cartella C:\esercizi
- avviare Code::Blocks
- per creare un nuovo file, andare in alto a sinistra sulla finestra e selezionare il menu File>New>Empty
- copiare ed incollare il seguente codice C++:
C++:
#include <iostream> // serve per le stampe
using namespace std;
int main(void) {
cout << "Salve forum di TomsHW\n\n"; // stampa una riga
int a, b, somma;
cout << "Inserisci addendo A --> ";
cin >> a; // legge il numero dopo che premi INVIO
cout << "Inserisci addendo B --> ";
cin >> b;
somma = a+b; // geniale algoritmo per eseguire una somma di interi
cout << a << " + " << b << " = " << somma << endl;
cout << "\nInserisci un carattere qualsiasi e poi premi INVIO per terminare --> ";
char c;
cin >> c;
return 0;
}- salvare il file, chiamandolo per esempio provaCPP.cpp
- notare che l'estensione del file ".cpp" farà automaticamente compilare il codice con il compilatore C++ (g++.exe).
- nella barra dei menu selezionare Build>Compile current file oppure premere l'iconcina con la ruota dentata. Il file verrà compilato e verranno creati l'eseguibile vero e proprio provaCPP.exe (eseguibile) e un file provaCPP.o (codice intermedio, che non ci interessa);
- per eseguire: menu Build>Run oppure premere l'iconcina a forma di triangolino verde nella barra in alto. In seguito sarà possibile fare direttamente doppio click su provaCPP.exe senza entrare in Code:Blocks
- creare un nuovo file, con il menu File>New>Empty
- copiare ed incollare il seguente codice C:
C:
#include<stdio.h>
int main(void){
printf("Salve forum di TomsHW\n\n"); // stampa una riga
int a, b, somma;
printf("Inserisci addendo A --> ");
scanf("%d", &a); // legge il numero dopo che premi INVIO
printf("Inserisci addendo B --> ");
scanf("%d", &b); // legge il numero dopo che premi INVIO
somma = a+b; // geniale algoritmo per eseguire una somma di interi
printf("%d + %d = %d\n\n",a ,b ,somma);
// piccolo trucco per non far chiudere la finestra di output: leggere un carattere
printf("Inserisci un carattere qualsiasi e poi premi INVIO per terminare --> ");
char c;
scanf(" %c", &c); // si ferma per leggere un carattere
return 0;
}- salvare il file con il nome di provaC.c
- notare che l'estensione del file ".c" farà automaticamente compilare il codice con il compilatore C (gcc.exe).
Compiliamo il file:
- nella barra dei menu selezionare Build>Compile current file oppure premere l'iconcina con la ruota dentata. Il file viene compilato, poi vengono creati l'eseguibile provaC.exe (eseguibile) ed un file provaC.o (codice intermedio);
- per eseguire: menu Build>Run oppure premere l'iconcina a forma di triangolino verde nella barra in alto. In seguito si potrà fare direttamente doppio click su provaC.exe per eseguire il programma.
...vi allego un file compresso esercizi.zip: scompattatelo e verrà creata una directory/cartella esercizi contenente i due file provaCPP.cpp (codice C++) e provaC.c (codice C) che servono per testare la corretta di configurazione dell'ambiente di programmazione.
Per aprire i file in Code::Blocks bisogna andare nel menu File>Open (oppure fare click sull'icona "Open" in alto a sinistra), andare nella directory/cartella esercizi e selezionare il file desiderato.
Adesso non avete più scuse
Buon divertimento col C e/o col C++.
BAT