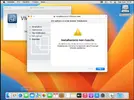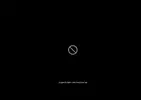- Messaggi
- 36,610
- Reazioni
- 12,012
- Punteggio
- 253
Virtualizzare MacOS su Windows

Spesso e volentieri, il sistema operativo di casa Apple viene criticato aspramente da persone che non lo hanno mai testato e mai provato.
E se vi dicessi che c'è una possibilità, ed è molto più facile rispetto a fare un Hackintosh?
Abbiamo due possibilità (le ho testate entrambe e vi mostro quella più semplice e più performante).
- Possibilità n.1 VirtualBox
- Possibilità n.2 VmWare Player
Ma ora, "bando alle ciance", e partiamo con la guida completa.
Guida completa
- In primis ci occorre scaricare una iso di mac os che è reperibile qui: Download
- Scaricare VmWare Workstation Player (versione free) da qui: Download
- Scaricare l'unlocker (altrimenti vmWare non avrà nessuna distro apple a disposizione) da qui: Download
- Installare vmware workstation ed eseguire tutti i passaggi standard
- Estrarre l'unlocker ed eseguire il programma (mi raccomando eseguitelo come amministratore)
- Patchare vmware con il programma sopra citato
- Attendere che finisca la patch.
- Eseguire vmware workstation player
- Eseguire il software in modalità senza licenza per uso non commerciale
- Creare una vm premendo sul menu a destra (nel software)
- Come disco installer selezionare la distro scaricata in precedenza
- Selezionare macOSX e mac OS 13
- Rinomina la vm in MacOS 13 e seleziona i path dove salvare la vm
- Scegli lo spazio disco che vuoi allocare alla vm, la ram e il numero di processori che la vm dovrà utilizzare.
- Adesso occorre modificare alcune proprietà della vm per far si che possa essere eseguita correttamente
- Editare il file .vmx che vmware ha creato
- Occorre cercare il seguente comando ed editarlo:
board-id.reflectHost = "FALSE"
- Occorre poi identificare il seguente comando e modificarlo:
ethernet0.virtualDev = "vmxnet3"
- Occorre poi identificare i seguenti comandi ed editare:
board-id = "Mac-AA95B1DDAB278B95"
hw.model.reflectHost = "FALSE"
hw.model = "MacBookPro19,1"
serialNumber.reflectHost = "FALSE"
serialNumber = "C01234567890"
hw.model.reflectHost = "FALSE"
hw.model = "MacBookPro19,1"
serialNumber.reflectHost = "FALSE"
serialNumber = "C01234567890"
Questo dovrebbe permettere alla vostra vm di partire correttamente e senza problemi. Ma c'è un MA.
Se siete su CPU AMD, occorre purtroppo aggiungere alla fine del file vmx le seguenti righe:
smc.version = "0"
cpuid.0.eax = "0000:0000:0000:0000:0000:0000:0000:1011"
cpuid.0.ebx = "0111:0101:0110:1110:0110:0101:0100:0111"
cpuid.0.ecx = "0110:1100:0110:0101:0111:0100:0110:1110"
cpuid.0.edx = "0100:1001:0110:0101:0110:1110:0110:1001"
cpuid.1.eax = "0000:0000:0000:0001:0000:0110:0111:0001"
cpuid.1.ebx = "0000:0010:0000:0001:0000:1000:0000:0000"
cpuid.1.ecx = "1000:0010:1001:1000:0010:0010:0000:0011"
cpuid.1.edx = "0000:0111:1000:1011:1111:1011:1111:1111"
smbios.reflectHost = "TRUE"
cpuid.0.eax = "0000:0000:0000:0000:0000:0000:0000:1011"
cpuid.0.ebx = "0111:0101:0110:1110:0110:0101:0100:0111"
cpuid.0.ecx = "0110:1100:0110:0101:0111:0100:0110:1110"
cpuid.0.edx = "0100:1001:0110:0101:0110:1110:0110:1001"
cpuid.1.eax = "0000:0000:0000:0001:0000:0110:0111:0001"
cpuid.1.ebx = "0000:0010:0000:0001:0000:1000:0000:0000"
cpuid.1.ecx = "1000:0010:1001:1000:0010:0010:0000:0011"
cpuid.1.edx = "0000:0111:1000:1011:1111:1011:1111:1111"
smbios.reflectHost = "TRUE"
Non vi resta altro che eseguire la vm e metterla in power ON. Solo che a differenza di windows la procedura di installazione è differente e macchinosa.
Ora illustreremo come installare correttamente mac OS.
Passaggi di installazione MacOS
- Dopo l'avvio dovrebbe partire l'installer di macOS
- Occorre selezionare la lingua di sistema
- Selezionare disk utility
- Selezionare VmWare Virtual Sata Hard Drive media ed inizializzarlo
- Selezionare il disco e formattarlo in APFS
- Chiudi disk utility
- Cliccare su installa MacOS ventura beta
- Dare tutti i consensi del caso
- Selezionare MacOS disk e cliccare installa (la vm si riavvierà molteplici volte per installare tutto correttamente)
- Dopo di che eseguire i passaggi classici che ci sono anche su windows, selezionare lingua, formato tastiera, creare account etc etc. Fatti tutti questi passaggi il vostro MacOS sarà attivo e pronto per essere utilizzato e virtualizzato.
N.B occorre pero' installare anche i vmware tools, che sono opzionali ma permettono di ottimizzare la resa della vm stessa.
Per installare seguire i seguenti passaggi:
- Espellere il disco di MacOS
- Sulla toolbar di VmWare cliccare sul player -> Dispositivi removibili -> cd/dvd -> impostazioni
- Clicca esplora e seleziona la ISO -> cercare darwin.iso nella cartella di vmware
- Una volta montato in MacOS la iso di darwin.iso installare e poi riavviare la vm
Se la guida è piaciuta o non vi è chiaro qualcosa, commentate che vi aiuto nella vostra configurazione.
P.S fondamentale, occorre abilitare la virtualizzazione da bios sia per CPU intel sia per CPU Amd.
Dove trovare questa voce, dipende dalla mobo che si sta utilizzando.
Nel mio caso con la x470 Aourus Gigabyte, la voce era parecchio imboscata nel bios. Solitamente pero' googlando si trova senza problemi come fare.
Ultima modifica: