- 24,474
- 11,296
- CPU
- I7 8700K
- Dissipatore
- Silent loop B-Quiet 360
- Scheda Madre
- Fatal1ty Z370 Gaming K6
- HDD
- 3 Tera su Western Digital 3 Tera su Toshiba p300 3Ssd da 500Gb
- RAM
- Corsair Vengeance DDR4 LPX 4X4Gb 2666Mhz
- GPU
- Msi Gtx 1080Ti Gaming Trio X
- Audio
- Integrata
- Monitor
- SyncMaster P2470HD
- PSU
- Evga Supernova 650W G2
- Case
- Dark Base 700 B-Quiet
- Net
- 100/50 Ftth Fastweb
- OS
- Windows 10Pro. 64Bit
Cos'è DiskPart e per Cosa Viene Utilizzato?
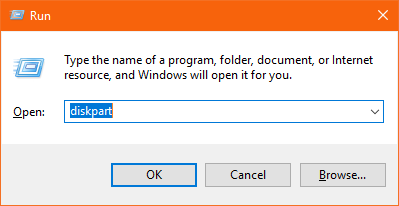
Gli usi di DiskPart vanno dalla creazione o eliminazione di partizioni alla cancellazione dell'unità o alla correzione di errori sulle unità.
Sebbene DiskPart possa sembrare simile alla funzione Gestione disco di Windows quando si guardano le sue operazioni, la differenza fondamentale è che DiskPart è un'utilità del prompt dei comandi che è più potente e offre di più all'utente rispetto a Gestione disco.
Vediamo come DiskPart può aiutarti a gestire meglio le tue unità, le partizioni.
Nota importante: Dovresti sempre eseguire il computer in modalità amministratore mentre lo sei utilizzare DiskPart Windows.
Apri ed Elenca Unità Partizioni o Volumi:
È importante elencare le unità, le partizioni oi volumi prima di procedere e implementare i comandi DiskPart su di essi. Seguire i passaggi indicati di seguito per elencare le unità:- Stampa Windows+R digitare diskpart e fare clic su OK
- Nella finestra di comando DiskPart, digitare list disk e premere Enter
- Questo elencherà tutte le unità disponibili con un numero specificato a partire da 0
- Digitare Select volume 1 dove 1 è il numero del disco
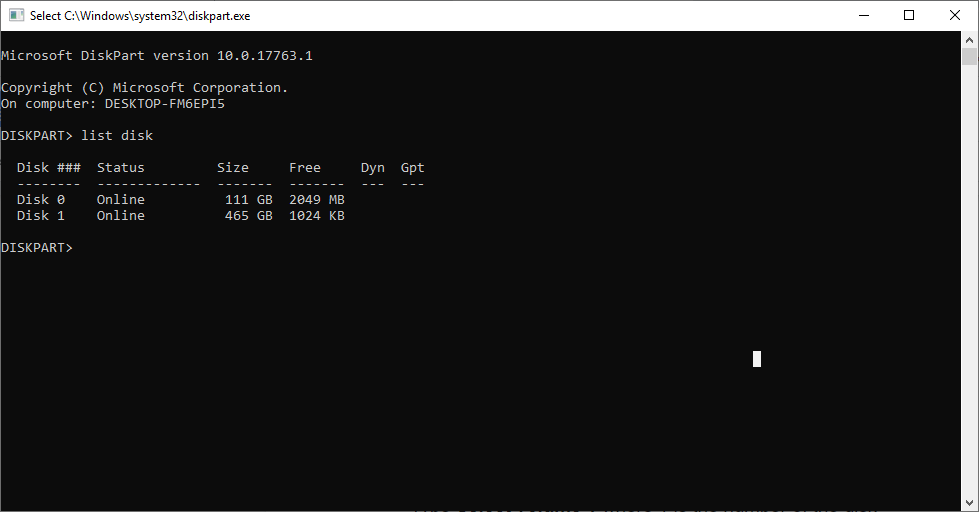
Dopo aver completato i passaggi precedenti, è possibile eseguire qualsiasi operazione specifica che desideri con i passaggi specifici indicati di seguito.
Pulisci Unità o la Partizione Pulita con DiskPart
È possibile pulire facilmente la partizione r del disco rigido con l'aiuto di DiskPart. Pulizia delle unità con DiskPart è molto utile per correggere errori non solo nelle unità interne ma anche con unità esterne come USB, pen drive ecc.- Stampa Windows+R digitare diskpart e fare clic su OK
- Nella finestra di comando DiskPart, digitare list disk e premere Enter
- Questo elencherà tutte le unità disponibili con un numero specificato a partire da 0
- Digitare Select volume 1 dove 1 è il numero del disco
- Adesso scrivi clean
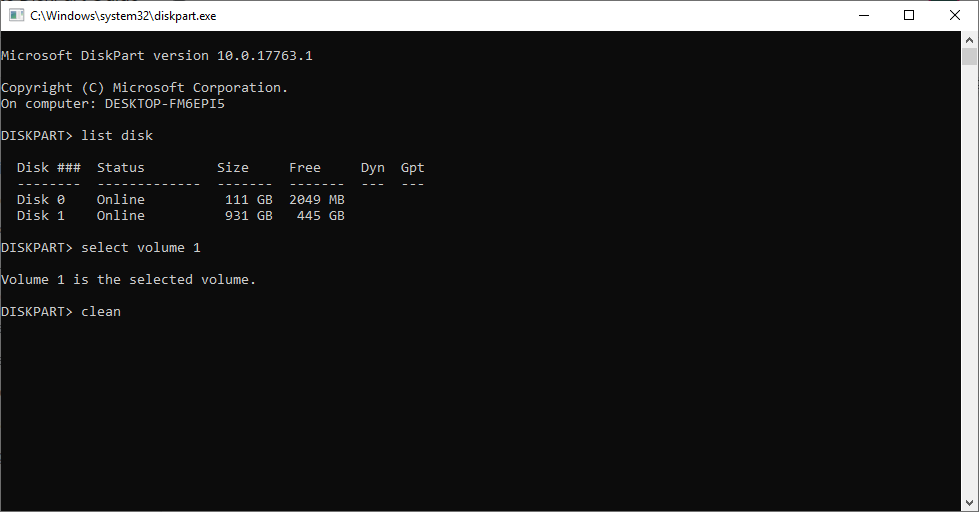
- Questo pulirà l'unità selezionata e correggerà anche eventuali errori all'interno dell'unità.
Come Creare una Partizione Utilizzando DiskPart?
Per creare una partizione utilizzando DiskPart è necessario seguire i passaggi indicati di seguito:- Stampa Windows+R digitare diskpart e fare clic su OK
- Nella finestra di comando DiskPart, digitare list disk e premere Enter
- Questo elencherà tutte le unità disponibili con un numero specificato a partire da 0
- Digitare Select volume 1 dove 1 è il numero del disco
- Accedere create partition primary/logical size=#(dove # è la dimensione della partizione che vuoi creare in mb)
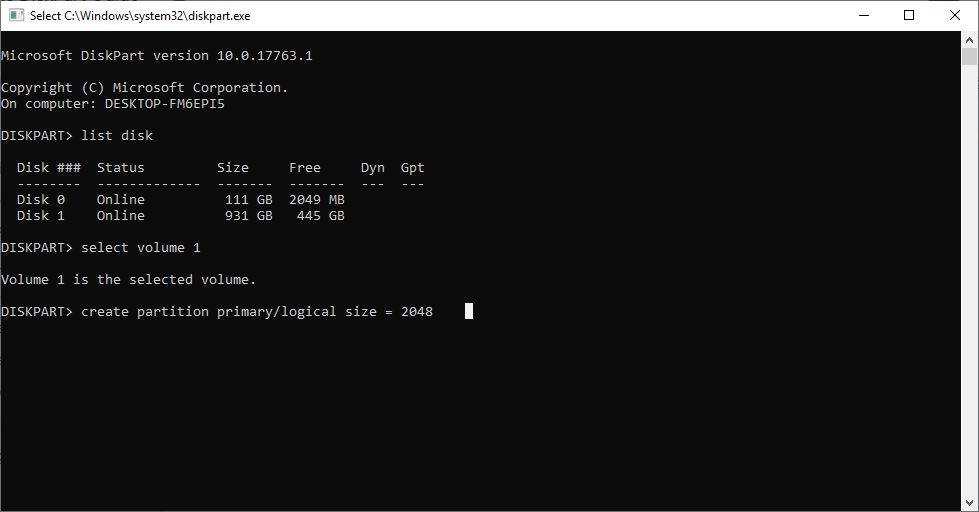
- Quindi vedrai un messaggio visualizzato che dice che sei riuscito a creare la partizione.
Come Formattare la Partizione Utilizzando DiskPart?
Per formattare una partizione utilizzando DiskPart è necessario seguire i passaggi indicati di seguito:- Stampa Windows+R digitare diskpart e fare clic su OK
- Nella finestra di comando DiskPart, digitare list disk e premere Enter
- Questo elencherà tutte le unità disponibili con un numero specificato a partire da 0
- Digitare Select volume 1 dove 1 è il numero del disco
- Ora entra format fs= ntfs label= “NewPartition” quick dove fs è il tipo di file system in cui si desidera formattare la partizione e label è il nome della partizione formattata.
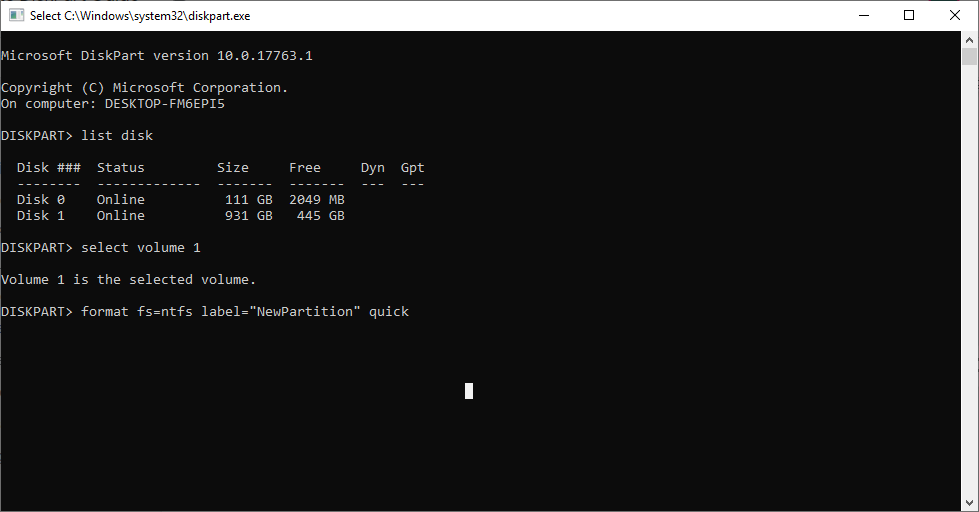
- Dopo il comando sopra, l'unità che hai selezionato verrà formattata come NTFS con il nuovo nome Newpartition.
Come Eliminare la Partizione Utilizzando DiskPart?
Per eliminare una partizione utilizzando DiskPart è necessario seguire i passaggi indicati di seguito:- Stampa Windows+R digitare diskpart e fare clic su OK
- Nella finestra di comando DiskPart, digitare list disk e premere Enter
- Questo elencherà tutte le unità disponibili con un numero specificato a partire da 0
- Digitare Select volume 1 dove 1 è il numero del disco
- Ora per eliminare il volume selezionato entrare delete volume
- DiskPart visualizza un messaggio che dice che il volume è stato eliminato correttamente.
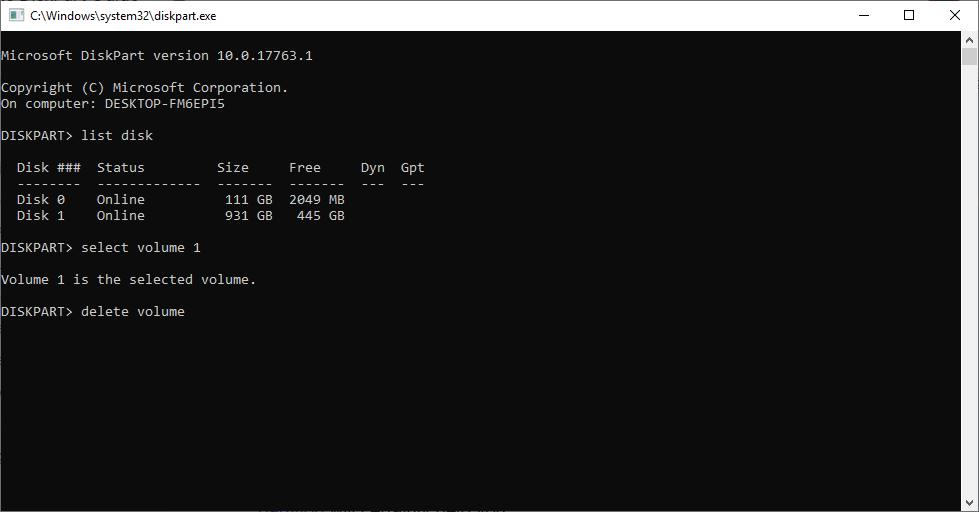
Ricorda che l'eliminazione del volume o di una partizione senza eseguire il backup dei dati comporta la perdita di dati. Se nel caso in cui hai cancellato accidentalmente un volume sbagliato o un volume eliminato senza retro, questa guida su recuperare dati da partizione eliminata ti aiuterà sicuramente.
Come Estendere Ridurre la Partizione Utilizzando DiskPart?
Per estendere una partizione utilizzando DiskPart seguire i passaggi indicati di seguito:- Stampa Windows+R digitare diskpart e fare clic su OK
- Nella finestra di comando DiskPart, digitare list disk e premere Enter
- Questo elencherà tutte le unità disponibili con un numero specificato a partire da 0
- Digitare Select volume 1 dove 1 è il numero del disco
- Ora è necessario menzionare il numero in base al quale si desidera estendere il volume selezionato, immettere extend size=16384
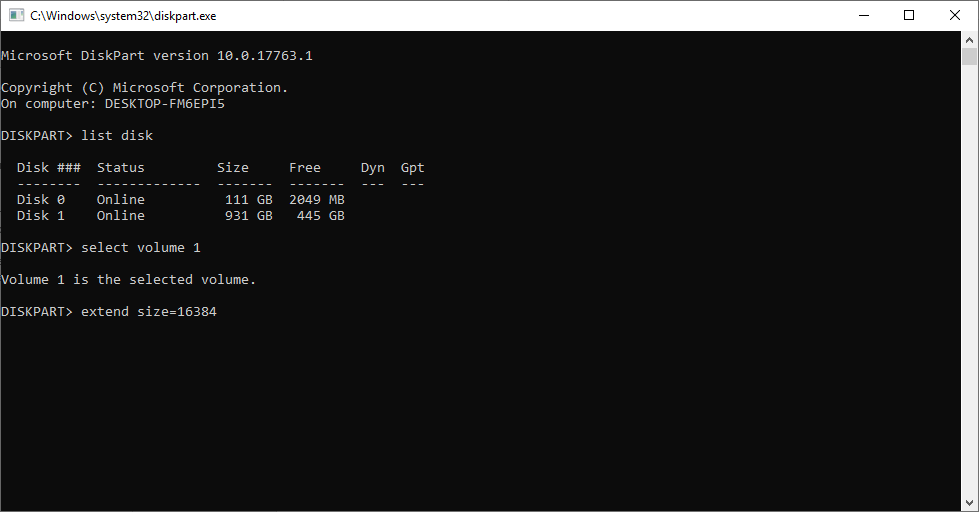
- Questo estenderà il volume 1 di 16 GB
- Ricorda sempre che dovrebbe esserci spazio non allocato per estendere il volume
- Shrink desired=16384
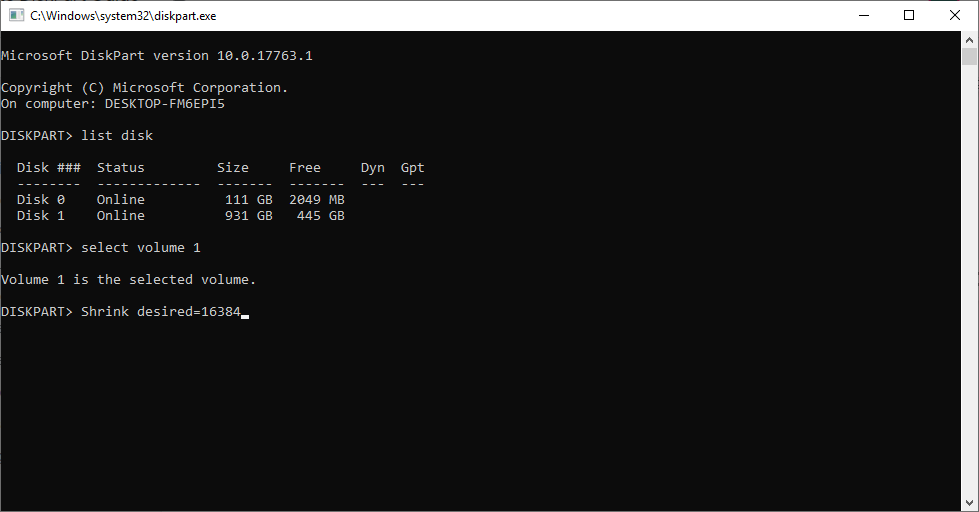
Come Contrassegnare una Partizione Attiva Utilizzando DiskPart?
Quando hai più sistemi su un disco, puoi farlo imposta una partizione specifica come attiva seguendo i metodi sotto indicati:- Stampa Windows+R digitare diskpart e fare clic su OK
- Nella finestra di comando DiskPart, digitare list disk e premere Enter
- Questo elencherà tutte le unità disponibili con un numero specificato a partire da 0
- Digitare Select volume 1 dove 1 è il numero del disco
- Ora entra e basta active
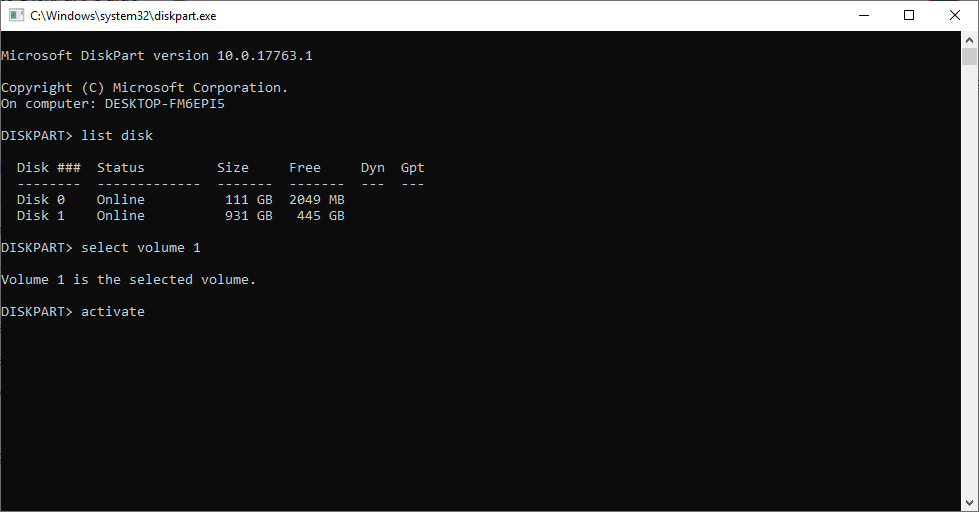
- Hai impostato correttamente la partizione selezionata come attiva.
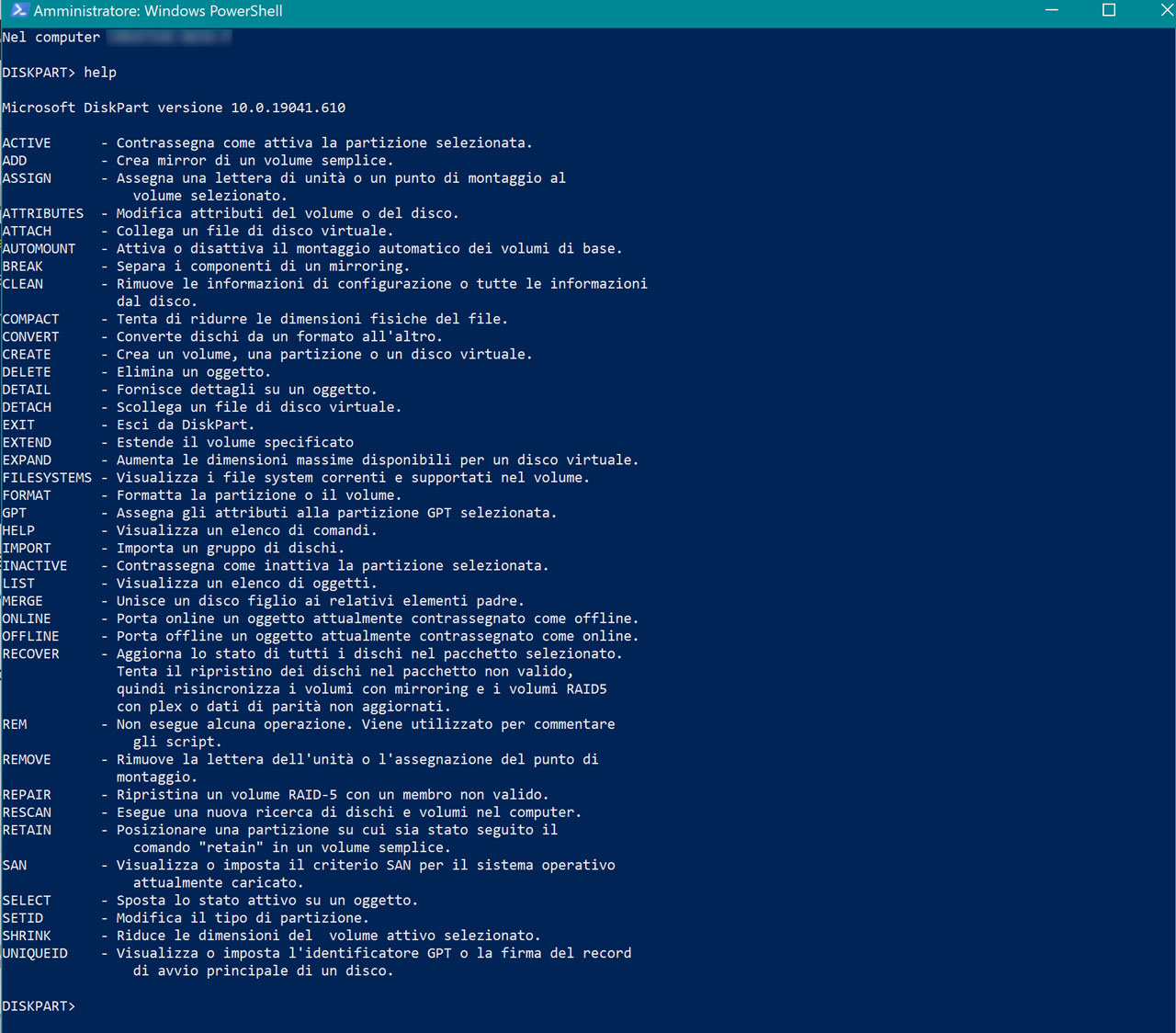
Ultima modifica:

