- 3,051
- 1,167
- CPU
- Ryzen 3900x @4.4GhZ
- Dissipatore
- DeepCool Assassin 3
- Scheda Madre
- Msi X570 Pro Carbon
- HDD
- M2 Intel 1tb - WD 2TB x 2
- RAM
- XPG 16 gb DDR 4 3600 MhZ RgB
- GPU
- 2070S
- Audio
- Integrata
- Monitor
- AOC AGON AG271QX 2K 144Hz
- PSU
- Seasonic 850 Platinum
- Case
- Antec P 120 Crystal
- Periferiche
- Mouse Coolermaster MM830 - Tastiera Logitech G510 - Cuffie Coolermaster 752
- Net
- Telecom Fibra 1Gbps
- OS
- Win 10 64
In questa semplice guida ho raccolto le operazioni fondamentali da fare quando installiamo Windows, formattiamo o quando si assembla un nuovo pc.
Primi controlli da fare nel BIOS:
Attivare il Profilo XMP
I profili XMP (Extreme Memory Profile) sono disponibili sia su schede madri con chipset Intel che AMD.
In sostanza consentono di overcloccare i moduli RAM raggiungendo la frequenza massima testata dai vari produttori di memorie.
Vediamo ora come attivarlo
La schermata del BIOS può cambiare a seconda della scheda madre, le foto e la procedura indicata sono riferite ad una MSI X570, fate riferimento al manuale della vostra scheda madre.
Curva ventole e Aio
Altra cosa importante da fare è gestire al meglio le ventole del nostro dissipatore e case impostando una curva oppure in caso di aio far lavorare la pompa al massimo regime.
Windows:
Aggiornamenti
Microsoft rilascia i principali aggiornamenti dei driver tramite il servizio Windows Update e se tutto funziona a dovere e non avete particolari periferiche o schede, gli unici driver da aggiornare manualmente sono quelli della scheda video e del chipset.
Scheda Video
Chipset
Fast Boot o Avvio Rapido
Fast Boot è stata creata per cercare di velocizzare l’avvio di un computer con da Windows 8 o successivi, funziona in modo da non chiudere mai definitivamente il sistema operativo, ma si limita a chiudere tutti i programmi e a scollegare gli utenti, è una specie di ibernazione e non un vero arresto.
Primi controlli da fare nel BIOS:
Attivare il Profilo XMP
I profili XMP (Extreme Memory Profile) sono disponibili sia su schede madri con chipset Intel che AMD.
In sostanza consentono di overcloccare i moduli RAM raggiungendo la frequenza massima testata dai vari produttori di memorie.
Vediamo ora come attivarlo
La schermata del BIOS può cambiare a seconda della scheda madre, le foto e la procedura indicata sono riferite ad una MSI X570, fate riferimento al manuale della vostra scheda madre.
- Entriamo nel bios premendo il tasto CANC
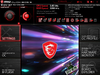
- Selezioniamo "Overclock Setting" e selezioniamo A-XMP

- Scegliamo il profilo 1 o 2 (in base alle specifiche delle RAM)
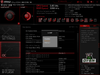
- Impostiamo il FCLK FREQUENCY a meta' della velocità delle RAM in questo caso 1600
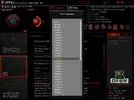
- Salviamo e usciamo dal bios, perfetto abbiamo impostato correttamente l' XMP alle nostre ram.
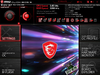
- Selezioniamo "Overclock Setting" e selezioniamo A-XMP

- Scegliamo il profilo 1 o 2 (in base alle specifiche delle RAM)
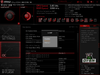
- Impostiamo il FCLK FREQUENCY a meta' della velocità delle RAM in questo caso 1600
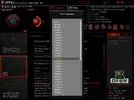
- Salviamo e usciamo dal bios, perfetto abbiamo impostato correttamente l' XMP alle nostre ram.
Curva ventole e Aio
Altra cosa importante da fare è gestire al meglio le ventole del nostro dissipatore e case impostando una curva oppure in caso di aio far lavorare la pompa al massimo regime.
- Entriamo nel bios premendo il tasto CANC e selezioniamo Hardware Monitor
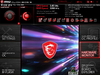
- Da questa schermata selezioneremo le ventole, o meglio i connettori dove sono collegate le ventole impostando PWM in caso di ventola a 4 pin oppure DC in caso di 3 Pin
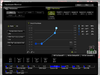
In caso di dissipatore ad aria possiamo lasciare di default oppure impostare una curva di ventole a nostro piacimento, in caso di AIO invece per le ventole vale lo stesso discorso , mentre per la pompa va SEMPRE impostata la velocità massima fissa.
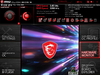
- Da questa schermata selezioneremo le ventole, o meglio i connettori dove sono collegate le ventole impostando PWM in caso di ventola a 4 pin oppure DC in caso di 3 Pin
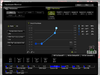
In caso di dissipatore ad aria possiamo lasciare di default oppure impostare una curva di ventole a nostro piacimento, in caso di AIO invece per le ventole vale lo stesso discorso , mentre per la pompa va SEMPRE impostata la velocità massima fissa.
Windows:
Aggiornamenti
Microsoft rilascia i principali aggiornamenti dei driver tramite il servizio Windows Update e se tutto funziona a dovere e non avete particolari periferiche o schede, gli unici driver da aggiornare manualmente sono quelli della scheda video e del chipset.
Scheda Video
- Rechiamoci all'indirizzo https://www.amd.com/en/support
- Dalla lista selezioniamo GRAPHICS e poi il modello della nostra vga
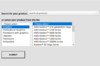
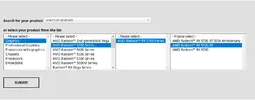
- Scarichiamo il driver scegliamo "Factory Reset"
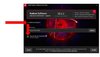
- Continuiamo la normale procedura e aspettiamo che si concluda l'operazione.
- Dalla lista selezioniamo GRAPHICS e poi il modello della nostra vga
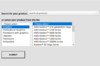
- Scarichiamo il driver scegliamo "Factory Reset"
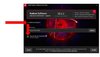
- Continuiamo la normale procedura e aspettiamo che si concluda l'operazione.
- Rechiamoci all'indirizzo https://www.nvidia.it/Download/index.aspx?lang=it
- Dalla lista selezioniamo la nostra scheda video
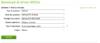
- Alla voce "tipo di download" selezioniamo Game Ready oppure Driver Studio* in base alle vostre esigenze
- Una volta scaricato il file facciamo partire la procedura di installazione
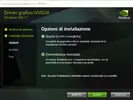
- Spuntiamo "Esegui un'installazione pulita"
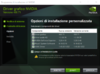
- Continuiamo la normale procedura e aspettiamo che si concluda l'operazione
- Dalla lista selezioniamo la nostra scheda video
- Alla voce "tipo di download" selezioniamo Game Ready oppure Driver Studio* in base alle vostre esigenze
- Una volta scaricato il file facciamo partire la procedura di installazione
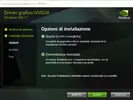
- Spuntiamo "Esegui un'installazione pulita"
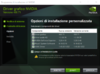
- Continuiamo la normale procedura e aspettiamo che si concluda l'operazione
Chipset
- Rechiamoci all'indirizzo https://www.amd.com/en/support
- Dalla lista selezioniamo CHIPSET e selezioniamo quello della nostra scheda madre
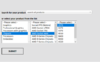
- Scarichiamo il driver e partiamo con l'installazione
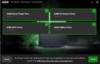
- Al termine occorrerà riavviare il pc.
- Dalla lista selezioniamo CHIPSET e selezioniamo quello della nostra scheda madre
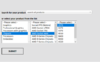
- Scarichiamo il driver e partiamo con l'installazione
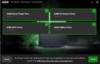
- Al termine occorrerà riavviare il pc.
- Rechiamoci all'indirizzo https://downloadcenter.intel.com/it/product/1145
- Dalla barra "Prodotti" selezioniamo Desktop o Mobile Chipset
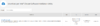
- Scarichiamo e facciamo partire l'installazione
- Al termine occorrerà riavvare il pc.
- Dalla barra "Prodotti" selezioniamo Desktop o Mobile Chipset
- Scarichiamo e facciamo partire l'installazione
- Al termine occorrerà riavvare il pc.
Fast Boot o Avvio Rapido
Fast Boot è stata creata per cercare di velocizzare l’avvio di un computer con da Windows 8 o successivi, funziona in modo da non chiudere mai definitivamente il sistema operativo, ma si limita a chiudere tutti i programmi e a scollegare gli utenti, è una specie di ibernazione e non un vero arresto.
- Facciamo CLICK col tasto destro sul pulsante START
- Dal menù selezioniamo OPZIONI DI SPEGNIMENTO
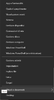
- Selezioniamo "Impostazioni di risparmio energia aggiuntive"
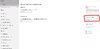
- Selezioniamo "Specifica comportamento pulsanti alimentazione"
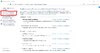
- Clicchiamo su " Modifica le impostazioni attualmente non disponibili ,
togliamo la spunta su " Attiva avvio rapido" e clicchiamo su " Salva cambiamenti"
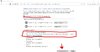
- Dal menù selezioniamo OPZIONI DI SPEGNIMENTO
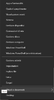
- Selezioniamo "Impostazioni di risparmio energia aggiuntive"
- Selezioniamo "Specifica comportamento pulsanti alimentazione"
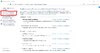
- Clicchiamo su " Modifica le impostazioni attualmente non disponibili ,
togliamo la spunta su " Attiva avvio rapido" e clicchiamo su " Salva cambiamenti"
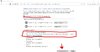
Ultima modifica:

